Installing as a usb connected printer – Dymo SE450 User Manual
Page 6
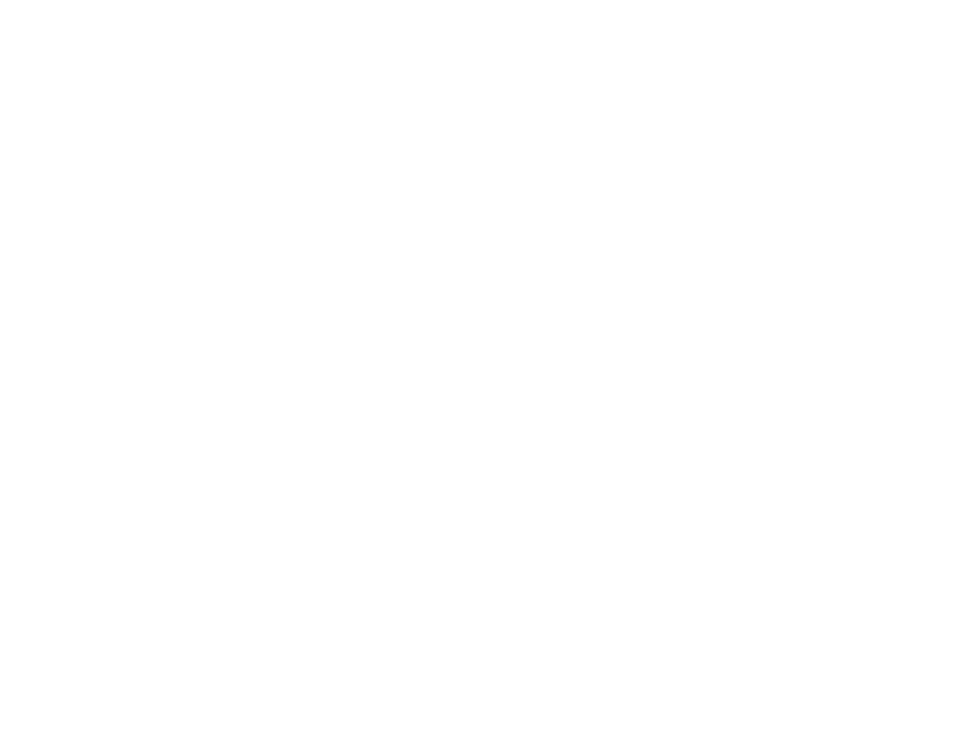
4
Installing as a USB Connected Printer
The LabelWriter SE450 printer includes DYMO Label v.8 label printing software. You can choose to
install the DYMO Label v.8 software or only the LabelWriter SE450 printer drivers depending on how
you plan to use the printer.
Printer drivers for Windows and Mac are installed from the CD. For those familiar with Linux or CUPS,
the CUPS SDK, including the printer drivers, is included on the Software CD.
Installing the Software
Do not connect the printer to your computer until after the software installation is complete.
To install the printer drivers only (Windows only)
1
Insert the software CD that came with your printer into the CD-ROM/DVD drive. After a few
seconds, the installation screen appears.
2
Click Install and follow the instructions on the next few screens.
3
On the Installation Type screen, choose Custom installation.
4
Clear the DYMO Label check box so that only the Printer Drivers check box is selected.
5
Click Next and follow the instructions.
6
When prompted, connect the printer to your computer. See "Connecting the Printer" on page 5.
To install DYMO Label software
Windows
Depending on your system configuration, the software installation could take some
time while the required Microsoft .NET
™
software is installed.
1
Close all open Microsoft Office applications.
2
Insert the software CD that came with your printer into the CD-ROM/DVD drive.
