Troubleshooting – DVDO iScan Pro Progressive Scan Display Interface User Manual
Page 14
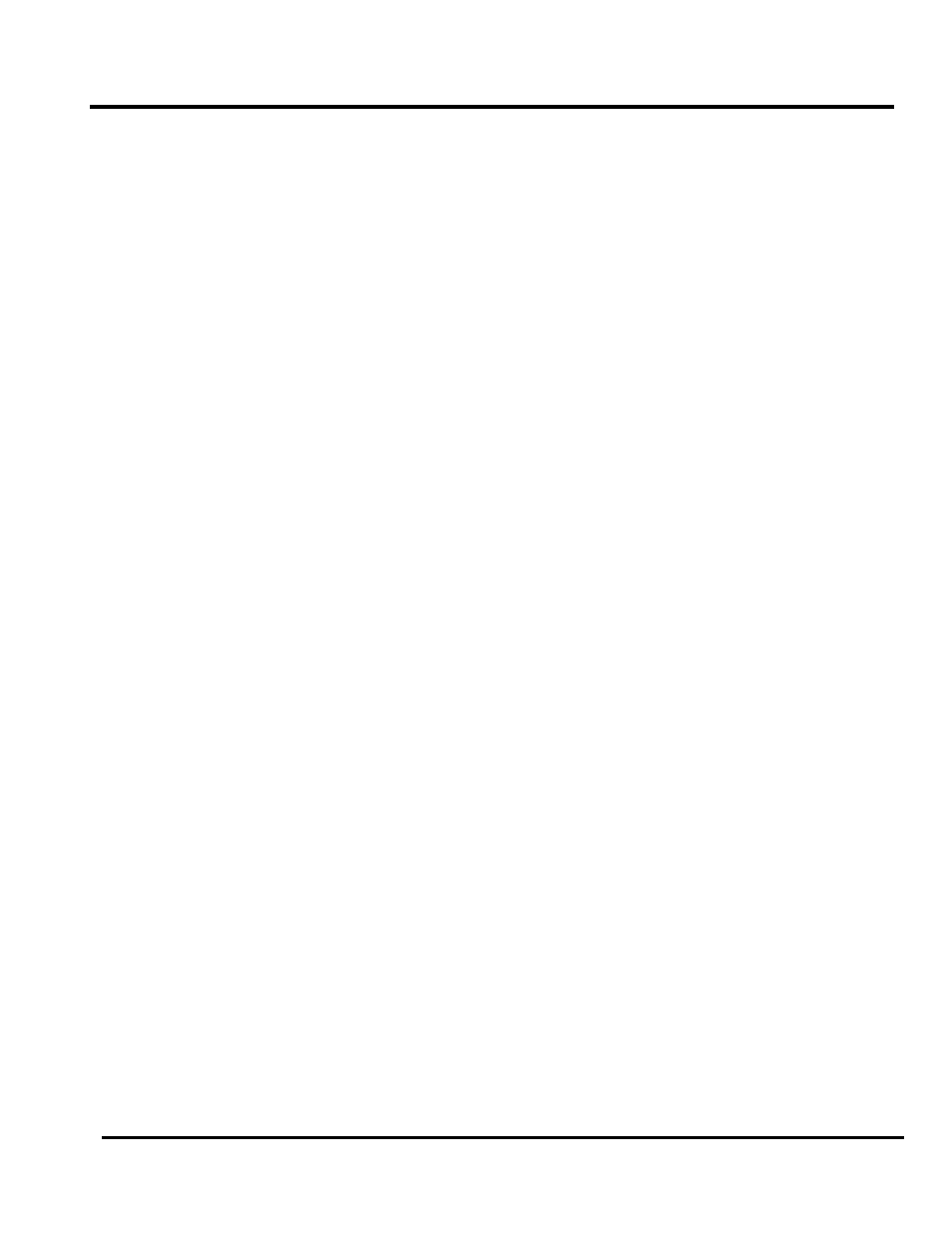
Silicon Image, Inc.
iScan Pro User Manual
14
Troubleshooting
♦
What do I do if no LEDs light when I plug the power supply?
The iScan Pro should automatically come “on” when plugged in. Check the connections to the
iScan Pro, and to the power source. If all of these look good, you may have a failed power
supply or a failed unit.
♦
What do I do if the power is on but I get no picture on the screen?
The basic troubleshooting procedure is:
1) Check the Power indicator. If it’s not lit, you may have a bad power supply.
2) If the Power indicator is lit, check the Input indicators. Does the iScan Pro indicate that the
input is active?
3) If so, try plugging that same input cable directly into your display to see if that works.
4) If it’s OK, plug it back into the iScan Pro and make sure that, again, the input indicator
switches to that input.
5) In order to test the output, we generally recommend hooking up the iScan Pro to any
inexpensive computer monitor using a standard VGA-to-VGA computer monitor cable.
Make sure that you use a different cable than the one that you are using for your display.
Also make sure that the “Colorspace” switch on the front of the iScan Pro is set to the RGB
position. Since all but the most ancient computer monitors are capable of displaying a VGA
type signal, and since the iScan Pro generates nearly an identical signal, this should allow
you to reliably check the output of the iScan Pro.
6) If the computer monitor displays the video OK, then the problem is either in the original
video output cable, it’s connection to the display, the colorspace setting or in the display
itself.
7) Try a different output cable with your display to see if that’s the problem.
8) Try flipping the colorspace switch back and forth to see if that helps.
9) If neither of these helps, verify once again that your display is capable of accepting a 31.5
KHz input. Beyond this, you may wish to contact the dealer where you bought the iScan
Pro and/or the display.
10) If the computer monitor doesn’t show the video output and a different cable was used then
it sounds like there might be something wrong with the iScan Pro. In these cases, you
should contact your dealer for service.
♦
What do I do if the power is on and I get a stable image but my colors are incorrect?
-
Using a DVD or VCR in pause mode do the following:
-
Flip the color space switch on the back panel of the iScan Pro to see if that fixes it.
-
If not, try wiggling the output cable at the iScan Pro and at the display to see if it has any
effect.
-
If you are using an RGB device with BNC, try removing all three color signals (Red, Green,
Blue) and reinserting them one at a time. First insert the Red wire into the Red input
connector and see if the image appears but is red.
-
Then remove the Red signal and insert the Blue signal into the Blue connector and verify
that the picture is blue.
-
Then repeat with only the Green.
-
If all three of these work, then plug them all back in again.
-
Still no luck? It may be that the colors on the cable are mislabeled. Using a source with
colors that you are familiar with, try to determine if two of the colors are swapped.
-
If you are not using RGB but are using YPbPr inputs, then try removing the Pr and Pb (red
and blue) connectors from your display. This should result in a black and white picture.
