The installation cd does not start wnu – Dynex DX-NNBC User Manual
Page 25
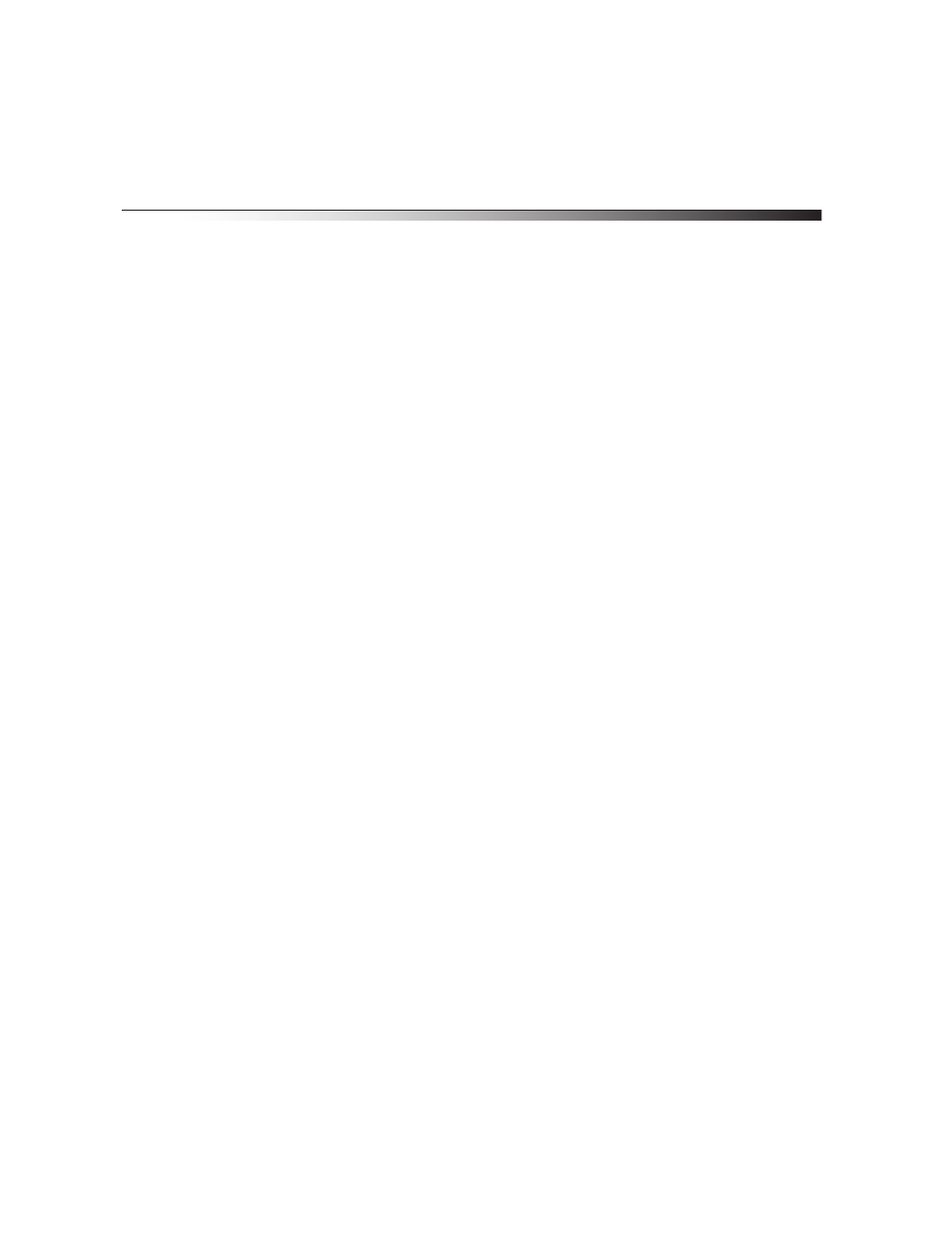
Troubleshooting
25
The name of your wireless network DOES NOT appear in the list of
Available Networks.
If the correct network name is not listed under “Available Networks” in the WNU, try the
following troubleshooting steps:
1 Temporarily move the computer, if possible, to 5 to 10 feet away from the wireless
router. Close the WNU and reopen it. If the correct network name now appears under
Available Networks, you may have a range or interference problem. See the
suggestions listed in “Placement of your wireless networking hardware for optimal
performance” on page 23.
2 Using a computer that is connected to the wireless router through a network cable (as
opposed to wirelessly), make sure that Broadcast SSID is enabled. This setting is
found on the router’s wireless Channel and SSID configuration page. For detailed
instructions on accessing this page and changing settings, see your wireless router’s
User Manual.
The installation CD does not start WNU
If the installation CD does not start the WNU automatically, it could be that the computer is
running other applications that are interfering with the CD drive.
To start the installation manually:
1 If the WNU screen does not appear within 15-20 seconds, open up your CD drive by
double-clicking on the My Computer icon.
2 Double-click on the CD drive that the installation CD has been placed in to start the
installation.
3 Double-click the Files folder, then double-click the Setup.exe icon.
The Power LED does not come on. The card is not working
If the LED indicators are not ON, the problem may be that the card is not connected or is not
installed correctly.
Make sure that the card is plugged firmly into the PCI slot of your computer. Check to see that
the drivers for the card have been installed. Right-click on the My Computer icon on your
notebook. Choose Properties and navigate to the Device Manager and see if your card is
listed without any errors.
