Printing duplicate receipts, X and z totals – Ingenico ict220 User Manual
Page 25
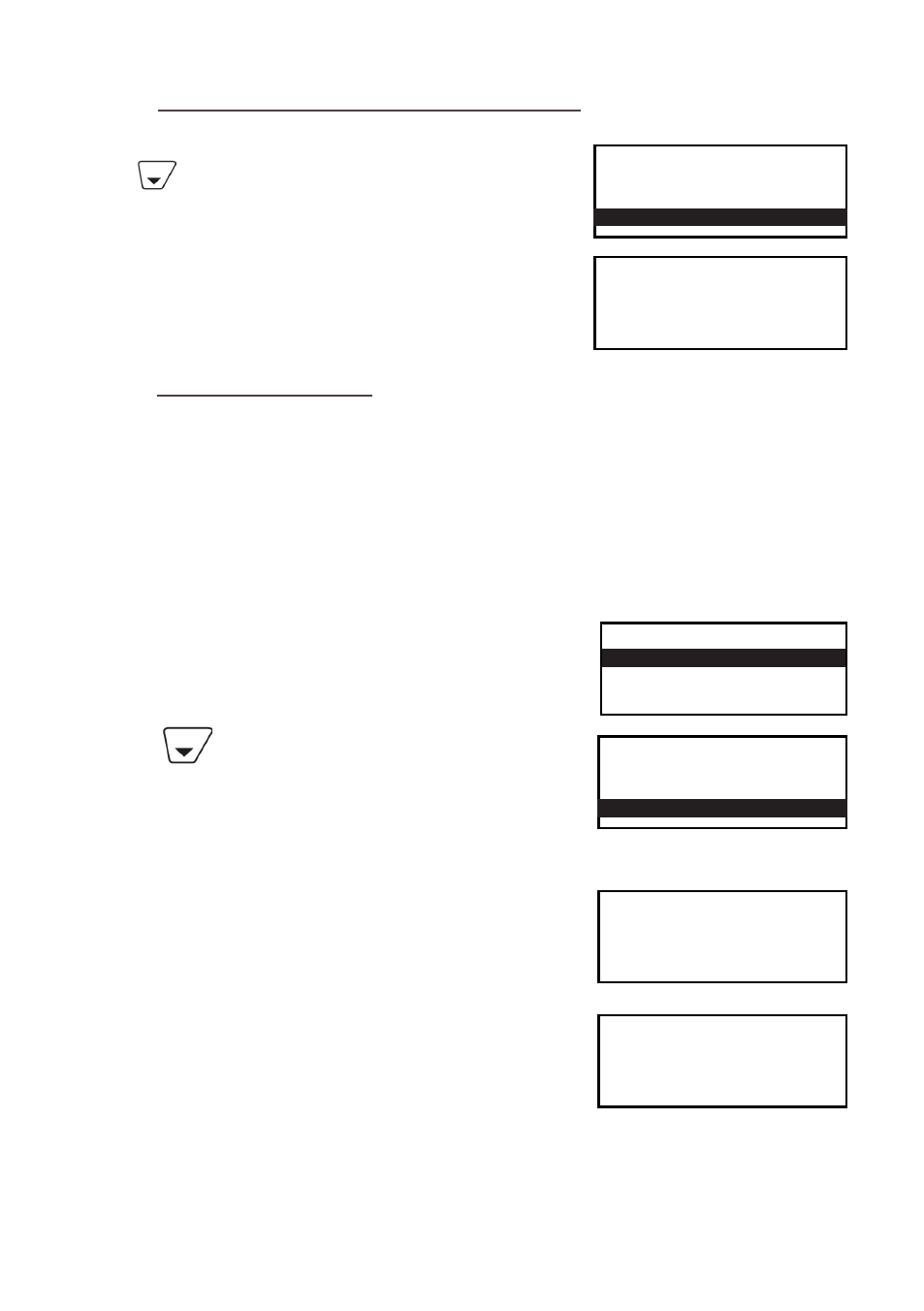
Page 24
At the READY prompt press the MENU button.
Use the key to view the available options and press
the GREEN button when the Duplicate Receipt option is
highlighted.
2. Press the GREEN button to print a duplicate receipt. It is
not an exact copy of either a customer or merchant receipt
and has Duplicate Receipt printed on it.
EFT
Duplicate Receipt?
Enter = YES Clear = NO
TRANSACTION MENU
Print Chip Data
Reversal
Duplicate Receipt
23. Printing Duplicate Receipts
1. At the READY prompt, press the MENU button twice. The
TOTALS option will be highlighted. Press the GREEN button
and the TOTALS menu will be displayed.
2. Use the key to view the available options and
press the GREEN button when the required option is
highlighted.
3. You will then be asked to swipe the Supervisor Card or
enter your Supervisor code.
4. Press the GREEN ENTER button to proceed or the YELLOW
button to cancel.
5. The terminal will print the report. Press the MENU button
if you wish to reprint the report. If not, press the GREEN
button and the terminal will return to the READY prompt.
24. X and Z Totals
X - Totals can be printed at any time throughout the day and give a sub-total of all transactions
performed. X - totals
do not reset the totals within the terminal.
Z - Totals show the total of all transactions processed through the terminal for each card company
since the last Z-Totals were performed. Once Z-Totals have been completed the totals within the
terminal are reset to zero.
X-Totals will also be reset. Z-Totals are not connected to your Banking totals.
SYSTEM MENU
Print Function Codes
Select Function
Totals
TOTALS MENU
End-of-Day Banking
Z-Totals
X-Totals
EFT
X-Totals? (or Z-Totals?)
Enter=YES Clear=NO
Tear Off
TOTALS RECEIPT
Press ENTER if OK
Press Menu to Reprint
