I/o ports, Powering on and off, Precautions – WebDT SA1350 User Manual
Page 2: Device ports, Vesa mounting bracket installation guide, Server installation, Connect player and register to wcm server, For sa1350
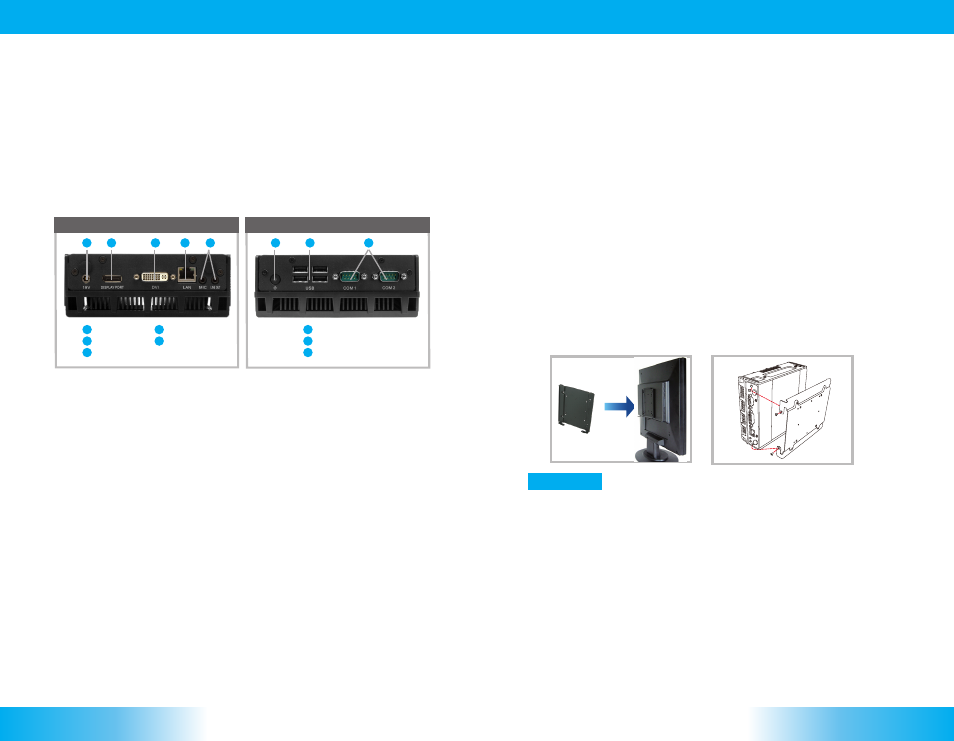
SA1350/ DT135D
ENGLISH
2
3
ENGLISH
I/O Ports
Rear View
Front View
Powering ON and OFF
The Power Button is located in the front of the product. The Power Button may be configured
to function differently depending on the power options of the operating system. In general, to
turn on the product, push and release the Power Button on the front bezel. The adjacent power
LED will be lit (blue) and the corresponding interface will be displayed on the display monitor.
To turn off the device, again depending on software operating system, push and release the
Power Button or use a software shutdown interface. In the event of system lockup, the Power
Button may be used to perform a reset on the device. To do that, push and hold the Power
Button for at least 4 seconds. The system will shut down and all unsaved work may be lost.
Pushing on the Power Button again will restart the device.
NOTE: The SA1350 is programmed to Power On automatically when power is first applied or
re-established.
Precautions
• Always exercise care when operating and handling.
• Never disassemble any portion of the enclosure. It will void any product warranty.
• Do not use any AC/DC adapter other than the one provided with the device or
acquired from the manufacturer or its partners.
• In the unlikely event that smoke, abnormal noise, or strange odor is present,
immediately power down the product and disconnect all power sources.
• Please report the problem to your device provider immediately.
A
B
C
D
E
F
G
H
Power button
USB 2.0 (4)
RS232 COM ports (2)
A
D
F
B
E
G
C
H
DC-in
DisplayPort
DVI-I port
Ethernet port
Audio jacks (2)
<1>
<2>
<3>
Device Ports
The product features an optimal set of I/O ports while preserving the compact size of the
system. The DisplayPort and DVI-I connectors, COM ports, Network (10/100/1000 BaseT
Ethernet), and Power ports are supplemented by a set of four USB 2.0 and two Audio ports.
Through its USB ports, the product supports a wide range of USB-based peripherals. These
peripherals are applicable in providing the means for software installation, application storage,
data storage, and system software recovery and updates.
VESA Mounting Bracket Installation Guide
The product package includes a VESA-compliant mounting bracket (1) which mounts the
product (2) onto a VESA-compatible monitor or display.
NOTE: The VESA Mounting Bracket is compatible with most displays and monitors that support
the VESA standard.
Step1:
Locate the existing mounting holes on the monitor.
•
Line the bracket holes up with the holes on the back of the monitor, as shown to the right.
•
Place the screws to hold the mounting bracket in place and tighten the screws (do not
•
over-tighten).
Step2:
Remove the two M3 screws (3) originally on the product.
•
Place the product (2) on the bracket rail with the interface ports side facing downwards so
•
that the two mounting holes on the appliance are aligned with the existing holes on the rail
(see picture).
Step 3:
Apply and tighten the screws into their original locations and make sure that the bracket and
•
the product are properly secured.
Server Installation
Please refer to the WCM 6 Pro Installation Guide for software installation instructions.
Connect Player and Register to WCM Server
When you power on your signage player, the registration dialog will be launched
•
automatically. You can also launch it from Start | All Programs | DT Research | WebDT
Signage Player | Register Player Again.
NOTE:
If your signage player is located in a LAN with a WCM server, the player will
automatically register to the server in the same LAN.
To exit the full screen introduction, press “Ctrl+Shift+Space” to exit the WebDT Signage
•
Player.
To re-launch the WebDT Signage Player,
•
navigate to Start | All Programs | DT Research |
WebDT Signage Player | Start player.
For SA1350
