Changing the ip address – SurgeX SA-82 User Manual
Page 2
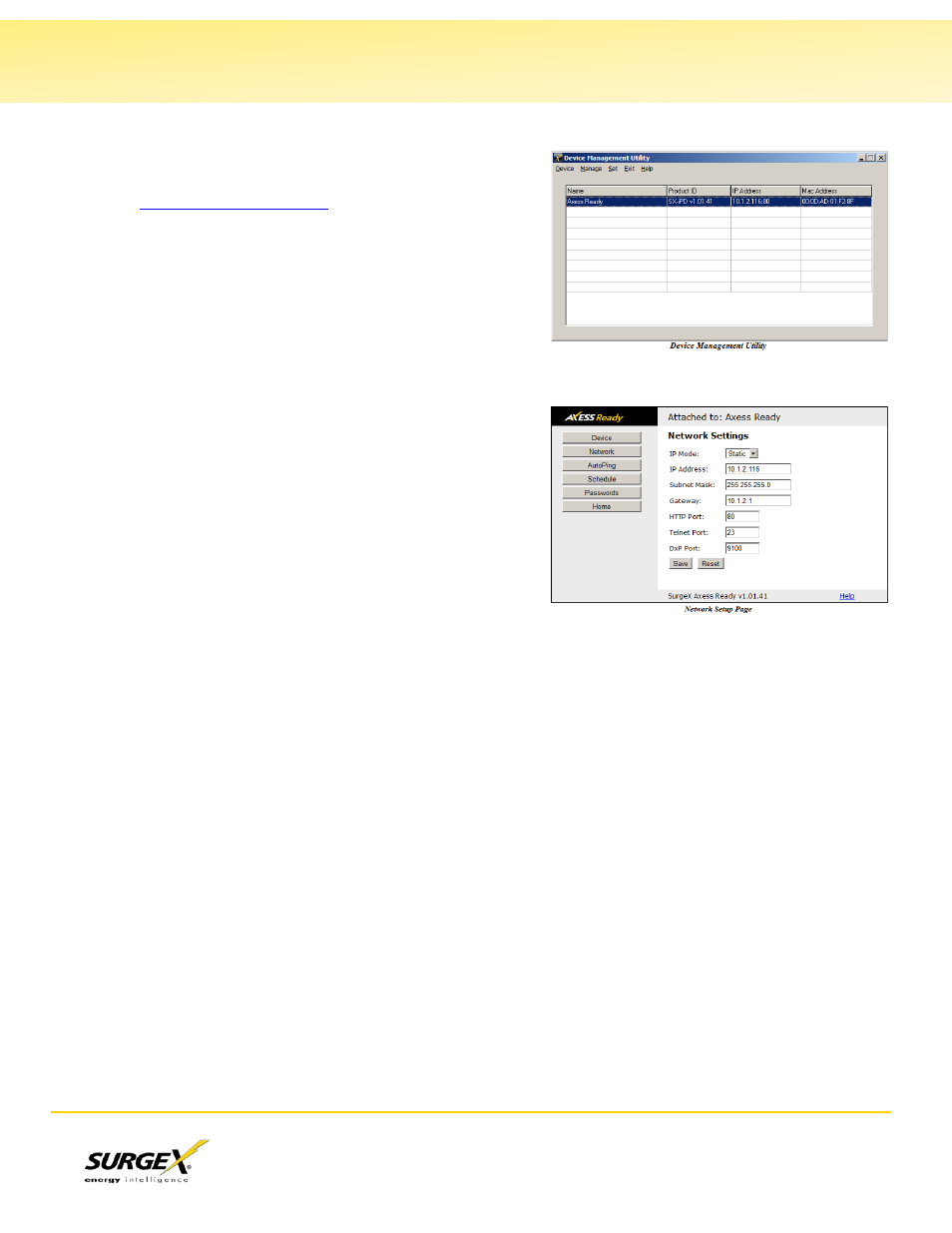
SA-82-AR / XF2-AR Quick Start Guide
Page 2
Changing the IP Address
1. Device Management Utility (DMU). Obtain the
latest DMU from the SurgeX website at
The DMU provides the
easiest means to find and configure your SA-82-
AR/XF2-AR for use. It can discover all SA-82-
AR/XF2-ARs on the local network, display the
current IP address of each, and allow the setting of
any valid IP address.
The DMU can also be used to return an SA-82-
AR/XF2-AR to its factory default condition. This may
be used to recover an SA-82-AR/XF2-AR with a lost password. Highlight a unit in the list
and choose menu item Set | Factory Defaults.
Note: Setting the IP address or performing a reset to
Factory Defaults can only be performed within the
first 2 minutes of powering up the SA-82-AR/XF2-
AR. The DMU will only work with units on the same
local subnet as the PC.
2. Web Page Setup - Manual. From the home page,
click Setup, and then Network. Enter the new IP
Address, Subnet Mask, and Gateway, and then click
Save. Click the Reboot button (or press the reset
button next to the System On LED) to restart the SA-82-AR/XF2-AR with the new settings.
3. Web Page Setup - DHCP. From the home page, click Setup, and then Network. Change the
IP mode from Static to DHCP. Click Save, and then Reboot. The SA-82-AR/XF2-AR will
automatically obtain its network settings from the DHCP server. Check the server IP/MAC
table or use the DMU to obtain the new settings.
