Special settings – P.I. Engineering PS/2 to USB Adapter User Manual
Page 2
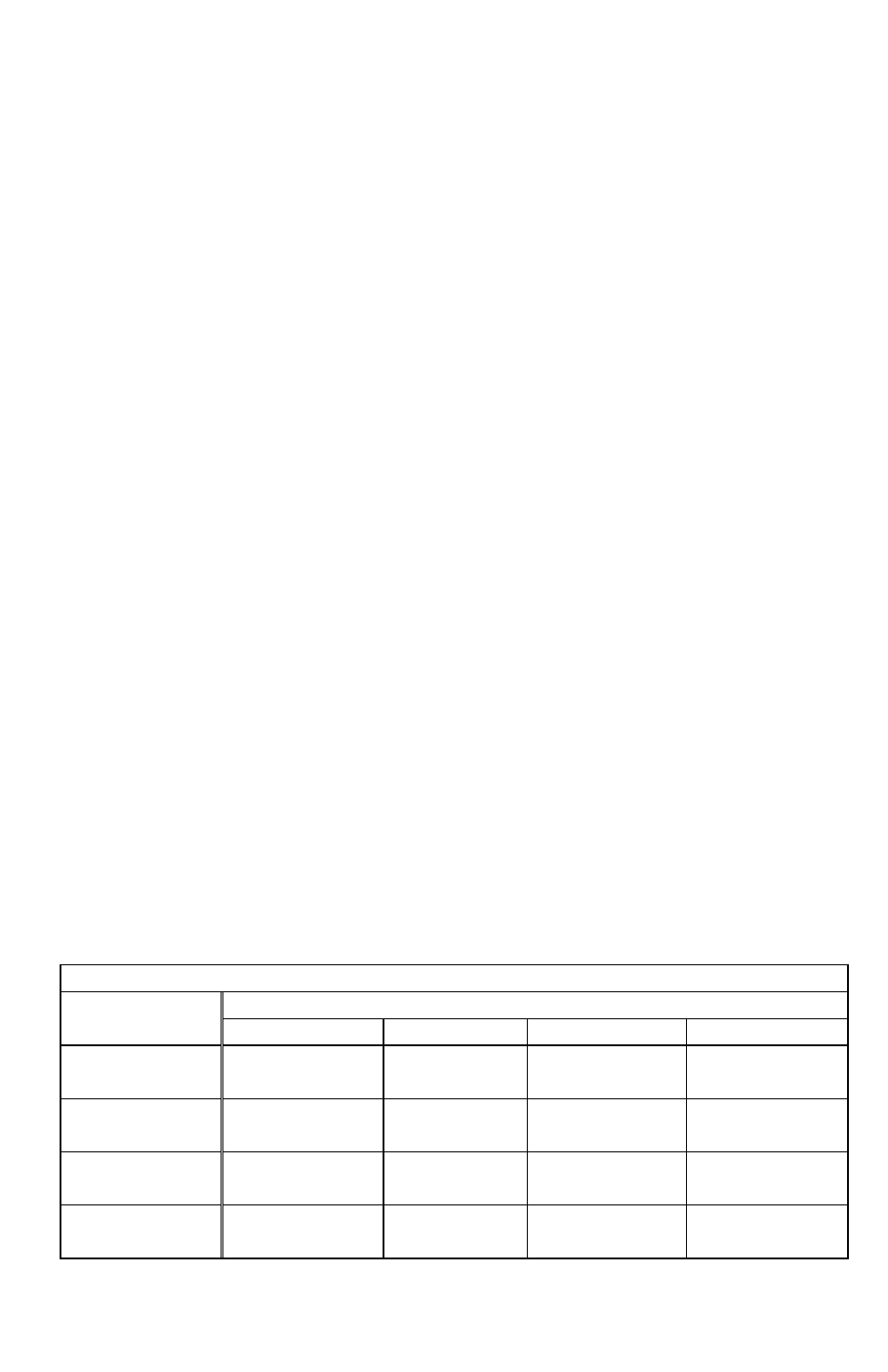
Special Settings
The Y-mouse comes configured for normal operation on the vast majority of computer
systems, but also has a number of special settings programmed in its firmware. To access
these settings, plug a PS/2 keyboard into the Y-mouse. To see which settings are active
on the Y-mouse open a text editor (Notepad, or SimpleText for example).
Press and hold the “Esc” key, press and release the “S” key, and release the “Esc” key.
The Y-mouse will report its firmware version and settings to the computer. For example
“v3.12[w]” means Firmware Version 3.12 with the “W” setting active.
These settings are memorized and remain active even if the Y-mouse is unplugged or
moved to another system. To turn on or off any of the special settings use a keyboard
connected through the Y-mouse and press and hold the “Esc” key while pressing and
releasing the key for that setting.
attached mouse and keyboard to wake up the computer. After executing this command,
unplug and re-plug the Y-mouse from the USB port or restart your computer to make this
special setting take effect.
<Esc + F> Eliminates the keyboard timeout feature to allow keys to be held down longer
than 20 seconds.
character) key. This affects UNIX work stations and some foreign keyboards.
Lock as the Apple “Power off” key).
When using a Windows keyboard on an Apple computer, the Windows key is translated
as the Apple Command key. Since Apple keyboards and Windows keyboards have
different positions for the Alt/Option and Win/Command keys, the Y-mouse offers two
special settings to control the position of those keys to suit the user (please see the
following table).
Apple Key Positions on the Windows Keyboard
Y-mouse
Setting
Windows Keyboard Layout
Left WinKey
Left Alt
Right Alt
Right WinKey
W (PC default)
Command
Alt/Option
Alt/Option
Command
None (Mac
default)
Alt/Option
Command
Command
Alt/Option
WR
Alt/Option
Command
Alt/Option
Command
R
Command
Alt/Option
Command
Alt/Option
