Hdmi auto aspect, Input picture controls, Black and white levels – Lumagen Radiance 2144/2124 User Manual
Page 27: Color format, Color and hue, Y/c delay, Nput, Icture, Ontrols
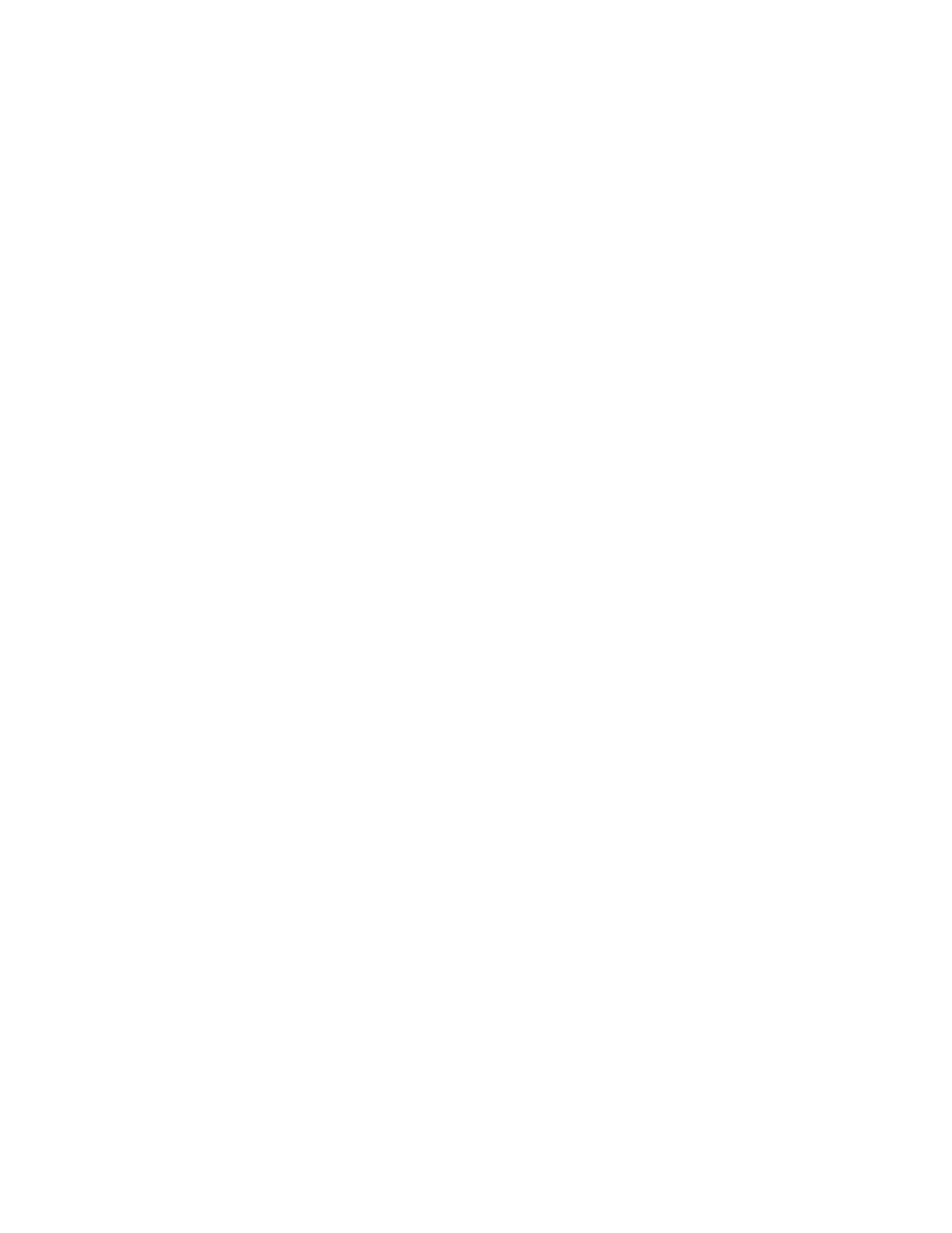
Section 5 – Video Configuration
Copyright 2009-2014 Lumagen, Inc.
Radiance 2124 and 2144, Rev 051514
19
Some sources, such as PC's, stop sending video on HDMI/DVI, or enter sleep mode, when the Hotplug signal is not
asserted, so setting Hotplug on the Radiance to "Always On" is a potential solution. As mentioned above, generally
Hotplug should be set to “Normal.”
Sometimes the connectivity of a system can cause a "HDCP Hotplug authentication loop." An example of this is
when connecting the Radiance output to an audio receiver and then hooking the HDMI output of the receiver to
one of the Radiances' inputs. Then, if the Radiance toggles its Hotplug back to the receiver’s output, the receiver
would check the Radiance’s EDID and then toggle its Hotplug back to the Radiance to inform it about this new
EDID. The Radiance again toggles Hotplug in response. This can create a continuing loop of HDMI activity.
MENU→ Input→ HDMI Setup→ Hotplug mode→ (Normal, Always On)
HDMI Auto Aspect
For HDMI sources (not DVI), aspect information may be sent from the source. Enabling HDMI Auto-Aspect allows
the source to select the input aspect ratio. You can set “NLS when applicable” (non-linear stretch) in order to
stretch the width to fill the screen based on the input and output aspect ratios. The Automatic input aspect ratio
selection can be overridden by manually selecting an input aspect ratio. If the “Sticky aspect override” is on, this
new aspect will be used until the input is reselected, the Input button is pressed, or a memory button is pressed. If
the “Sticky aspect override” is off the next time a different HDMI auto aspect is received the aspect will change to
that input aspect ratio. The command is:
MENU→ Input→ HDMI Setup→ Auto Aspect→ (On, Off)
Input Picture Controls
Black and White Levels
To set the input’s black-level (also referred to as brightness) and white-level (also referred to as contrast) using
the Lumagen controls, use a test pattern generator or select a PLUGE pattern. Note that the input memory black
and contrast are intended to compensate for variations in video source output levels. Use a Radiance contrast
pattern and the display’s controls to set the display’s black and white levels. The command is:
MENU → Input → Video Setup → [Resolution] → Picture→ (Black, White)
Color Format
Inputs 1 through 8 are HDMI. By default the appropriate color space is automatically selected (i.e. “Auto” mode)
for standard-definition “Bt.601” or high-definition “Bt.709.” The “Auto” mode is generally best, but some upscaling
sources do not convert the color format to Bt.709 as they should and so “Bt.601” would be manually selected for
these if they are programmed to output HD formats. Bt.601 is used for SD/ED modes and Bt.709 is used for HD
modes. The command is:
MENU → Input → Video Setup → [Resolution] → Picture → Color Format → (Auto, Bt.601, Bt.709)
Color and Hue
NOTE: Set the display’s Color and Hue to their default values.
Use a test pattern generator, or a test disc test pattern, to set Color and Hue if necessary. Normally not used if the
Color-Gamut is calibrated using the Radiance CMS system, unless the source has an error in its color decoder.
The command is:
MENU → Input → Video Setup → [Resolution] → Picture→ ColorDecoder→
(Color Offset, Hue Offset, Color Red, Hue Red, Color Green, Hue Green)
Y/C Delay
Adjust the horizontal Chroma timing in relation to Luma. It is suggested that you use a Y/C-delay calibration image
from a test pattern generator of test disc to calibrate the Y/C-delay. The C
B
and C
R
channels are adjusted
independently. The command is:
MENU → Input → Video Setup → [Resolution] → Picture → YC Delay → (Cr, Cb)
