Server settings, Adding a usb camera – Laerdal SimView User Manual
Page 7
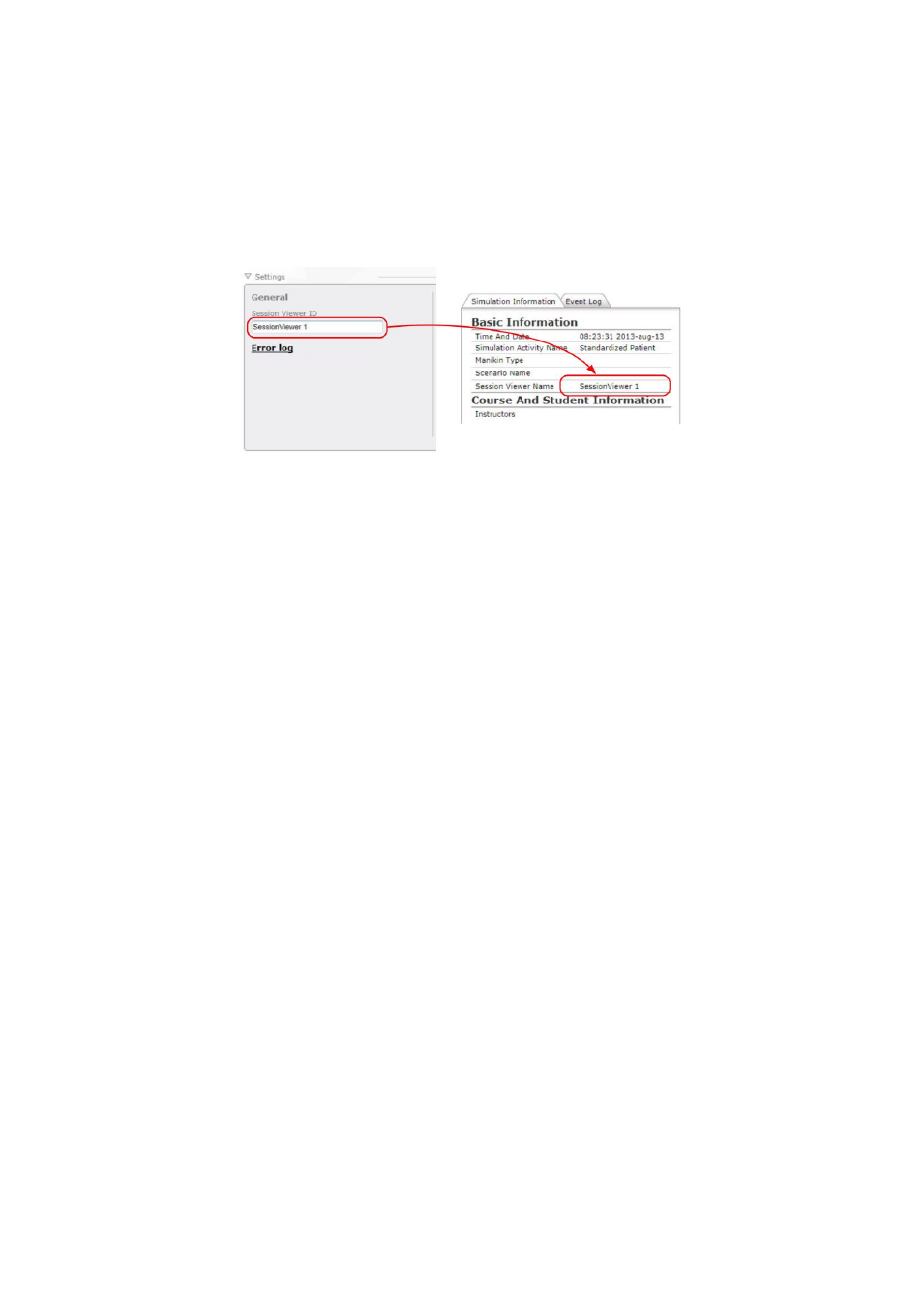
7
5.2 Server settings
In the server setting for Session Viewer you can provide a name for the Session Viewer. This is the name
that will be added to all recordings done with this particular installation. In this way you can provide different
names if you have more PCs running Session Viewer. You can then when opening the recording see on
which PC it was recorded, as it will be in the “Simulation Information” under “Session Viewer Name” see
Figure 7.
Figure 7
5.3 Adding a USB Camera
To add a USB camera to Session Viewer, start Session Viewer and choose “Setup system or start video
recording” on the start window. See pictures on the next page.
See paragraph 3 “Technical requirements and installing the software” for a list of supported cameras.
If the web-cam includes a microphone, you will have the possibility to use it instead of any other installed
microphone.
Note! When you have added a camera you cannot add one more until you have deactivated the first; you
can only have one camera active at one time.
1. From the Home screen click the “Add equipment” (1) (You may have to scroll down).
2. Click the in the “Select device to add” (2) box.
3. Select USB camera from the drop down list (3).
4. Wait while the list of connected USB cameras is updated.
5. Click in the ”Found devices” (4) to get the drop-down list and select the desired camera
6. Click the “Add equipment” (5).
7. You can now select the resolution on the video quality by clicking the “Video quality” (6) drop-
down list and selecting the video quality you want.
8. The camera is activated by default. If you want to deactivate the camera later then uncheck the
“Active” check box (8).
9. Press “Save changes” (7) if this was the last device to add, otherwise add a new device by clicking
the “Add equipment” button (1) again and continue until you have added all the needed devices.
