Part iii: working with labels, Opening, creating and saving labels – GoDEX QLabel-IV User Manual
Page 9
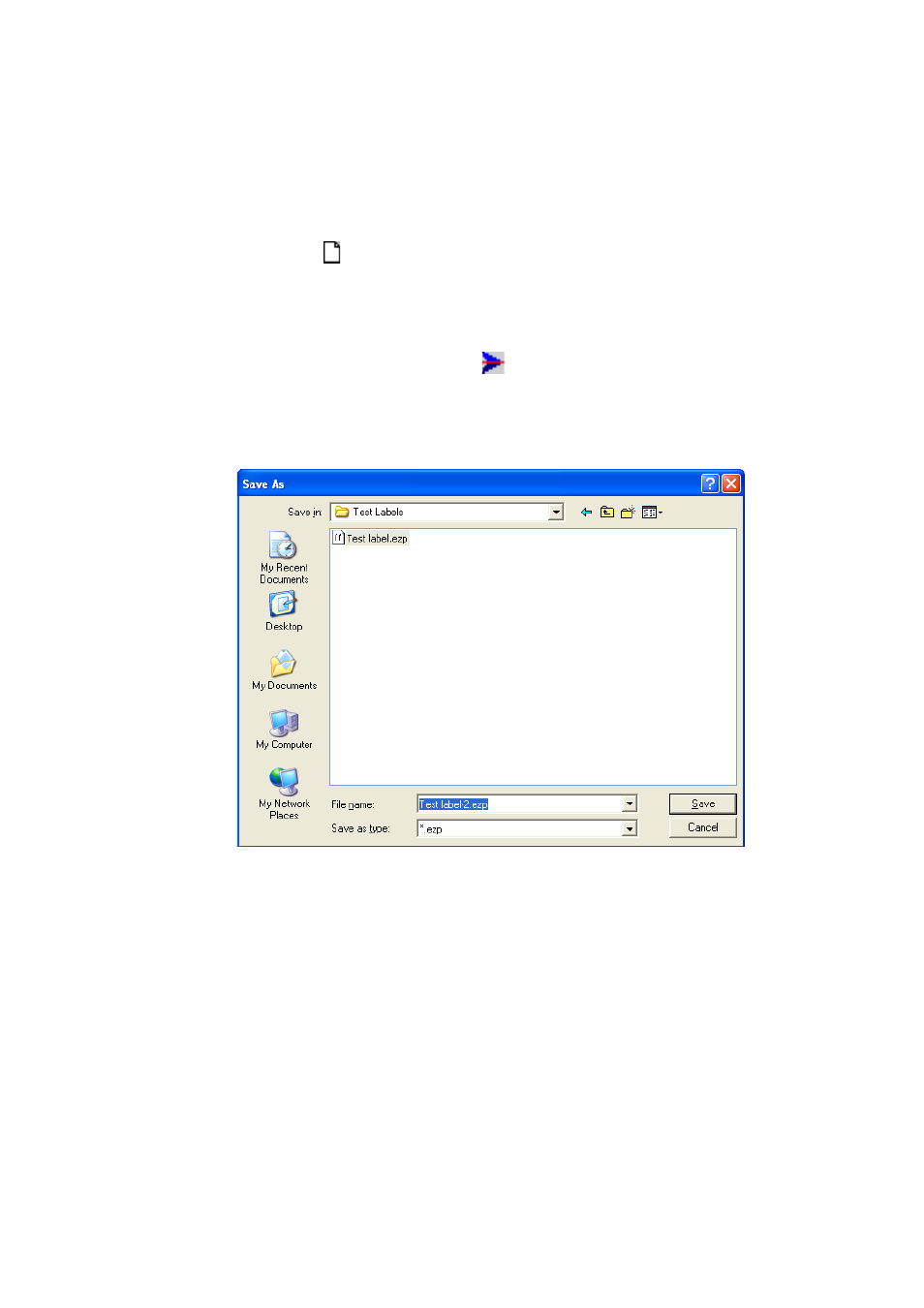
Part III: Working with Labels
6: Opening, Creating and Saving Labels
Create a new label
On the File menu, click “New” or
on the toolbar to create a new label.
Save changes to a label
1.
To save the new file, click the “File” menu, click “Save As”, and then type in a new file name.
2.
To save the new file with the text type, click built-out
, click “Save” button in the Command Edit Area, and
then type in a new File name. The program will highlight and require downloading unknown graphics,
window’s fonts, or other objects that were not created by printers.
z
You can also save an existing label with a new file name by “Save As” and then typing a new name in File
name.
Opening a label
1.
On the File menu, click “Open”.
2.
In the open dialog, go to “Look in”, select the file you would like to open.
3.
Click the label name, and then click “Open”.
4.
Alternatively, double-click the folder that contains the label you want to open.
8
