Eagle Tree PowerPanel LCD User Manual
Page 3
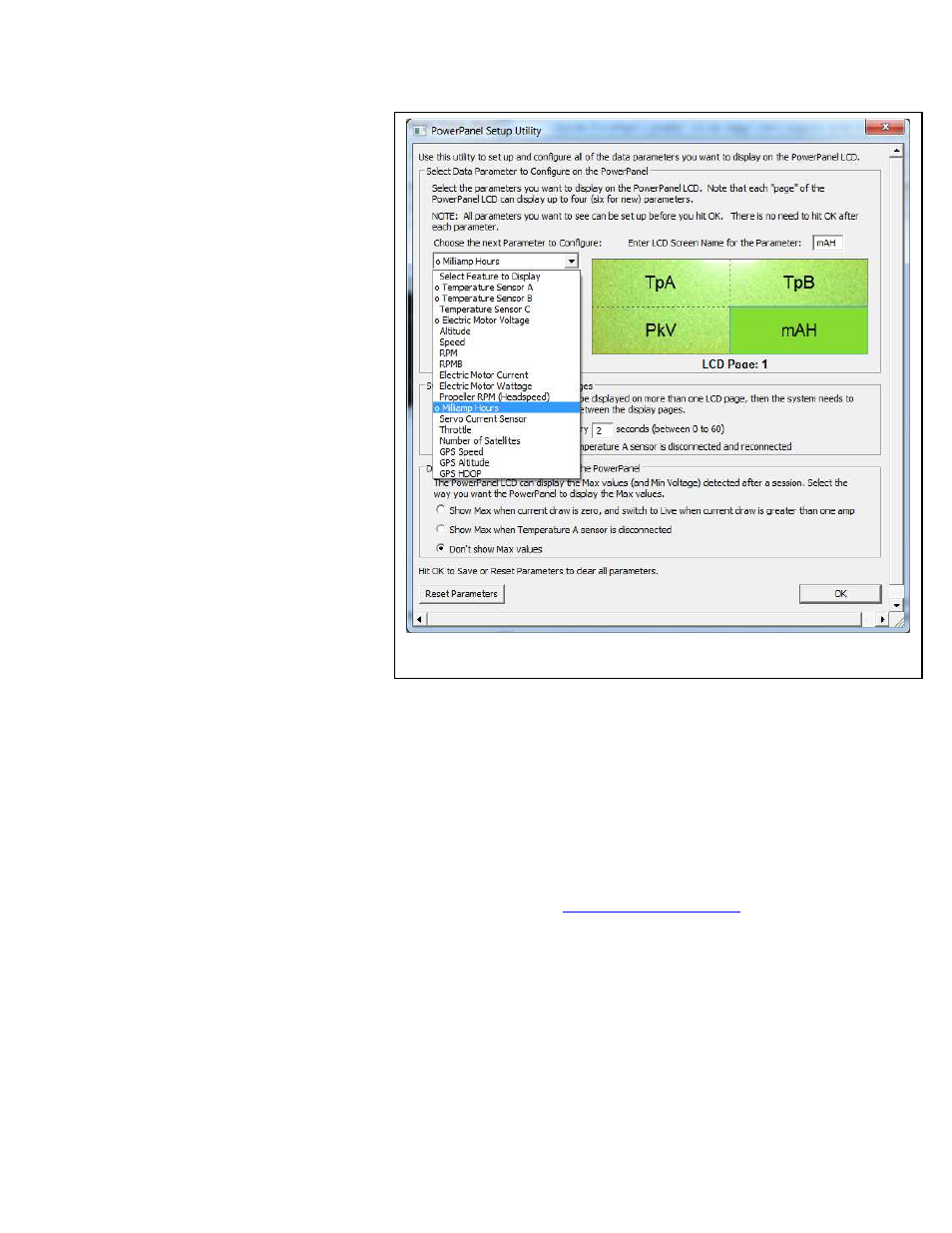
Copyright © 2006-2012 Eagle Tree Systems, LLC
Page 3
Figure 2
If you want the PowerPanel to be manually switched between showing Max and Live values, select the “Show Max when
Temperature 1 sensor is disconnected” option. Then, whenever the Temperature 1 Sensor is disconnected , max values detected are displayed. But,
when the Temperature 1 Sensor is connected, the PowerPanel switches to live display mode. NOTE: only choose this setting if you are using the
optional temperature sensor!
If you want the PowerPanel to never show Max values,
and only show Live values, select the “Don’t Show Max
Values” option.
NOTE: The PowerPanel remembers the Max values only
during a single session. Once the eLogger is
disconnected from power, the Max values are cleared.
But, disconnecting the PowerPanel from the eLogger
does NOT clear the max values.
Completing the PowerPanel Display Setup
Once the parameters are configured to your satisfaction,
click OK, which will download the settings to the
PowerPanel. Note that you can change the parameters at
any time by following the above steps.
Note: If you wish to clear all previously configured
parameters, hit the “Reset Parameters” button on the
bottom of the utility.
Using the PowerPanel at the Field
Once the parameters are configured to your satisfaction,
it’s time to use it! You can either connect the
PowerPanel to the eLogger for bench testing, or for
checking your power system’s status before and after
flying. You can even permanently mount it on the side
of your model, with either Velcro or double-sided tape.
NOTE: The first time the PowerPanel is plugged into the
eLogger after the eLogger is turned on, the Max values
are cleared. So, if you want to see, say, cumulative
mAH, be sure to plug in the PowerPanel briefly before
your session, but after you have turned on power to your model.
NOTE: IF YOU DECIDE TO LEAVE THE POWERPANEL PERMANENTLY MOUNTED ON YOUR PLANE WHEN YOU FLY, DON’T FORGET TO
RANGE CHECK YOUR MODEL AFTER INSTALLATION, AS DESCRIBED IN YOUR RADIO MANUAL.
Though it is highly unlikely that the
PowerPanel would cause any problems with range checking, it’s good practice to do this after changing any equipment on your model!
Troubleshooting
Below is a list of problems that may be encountered, and steps to remedy them.
A good first step to troubleshooting, if you are able to connect your eLogger to your PC, is to download our latest software and update the eLogger’s
Firmware via “Hardware, Firmware Control.” Doing this will ensure that you have the latest software and firmware available.
If your particular issue is not addressed by this update, or by the suggestions below, email
for additional assistance.
Include a full description of your problem, your PC configuration, type of model, and Windows Software and eLogger firmware version if possible
(from “Help, About” and “Tools, Firmware Control” in the app) and any other relevant details.
Issue: My PowerPanel display is blank
Solutions: Try to eliminate the problem in the following ways:
•
Verify that you have the PowerPanel connected to the correct port on the eLogger.
•
Make sure that you have the correct firmware version installed in the eLogger, as described in the Firmware Update section above.
•
Verify that you have configured the PowerPanel to display something, by following the instructions in the “Configuring the PowerPanel with
the Software” section above.
•
Confirm that the eLogger LED is blinking. If it is not, power is not being applied to the eLogger, or something is wrong with the eLogger. If
the eLogger’s LED starts to blink after the PowerPanel is removed, verify you have plugged it into the right port.
•
Check to make sure the PowerPanel cable is not frayed or cut.
Issue: The PowerPanel is displaying data, but some of the parameters do not appear to be correct
Solutions:
