Selecting the paper settings – Canon Printing Using a Direct Camera/Printer Connection Guide Direct Print User Manual
Page 20
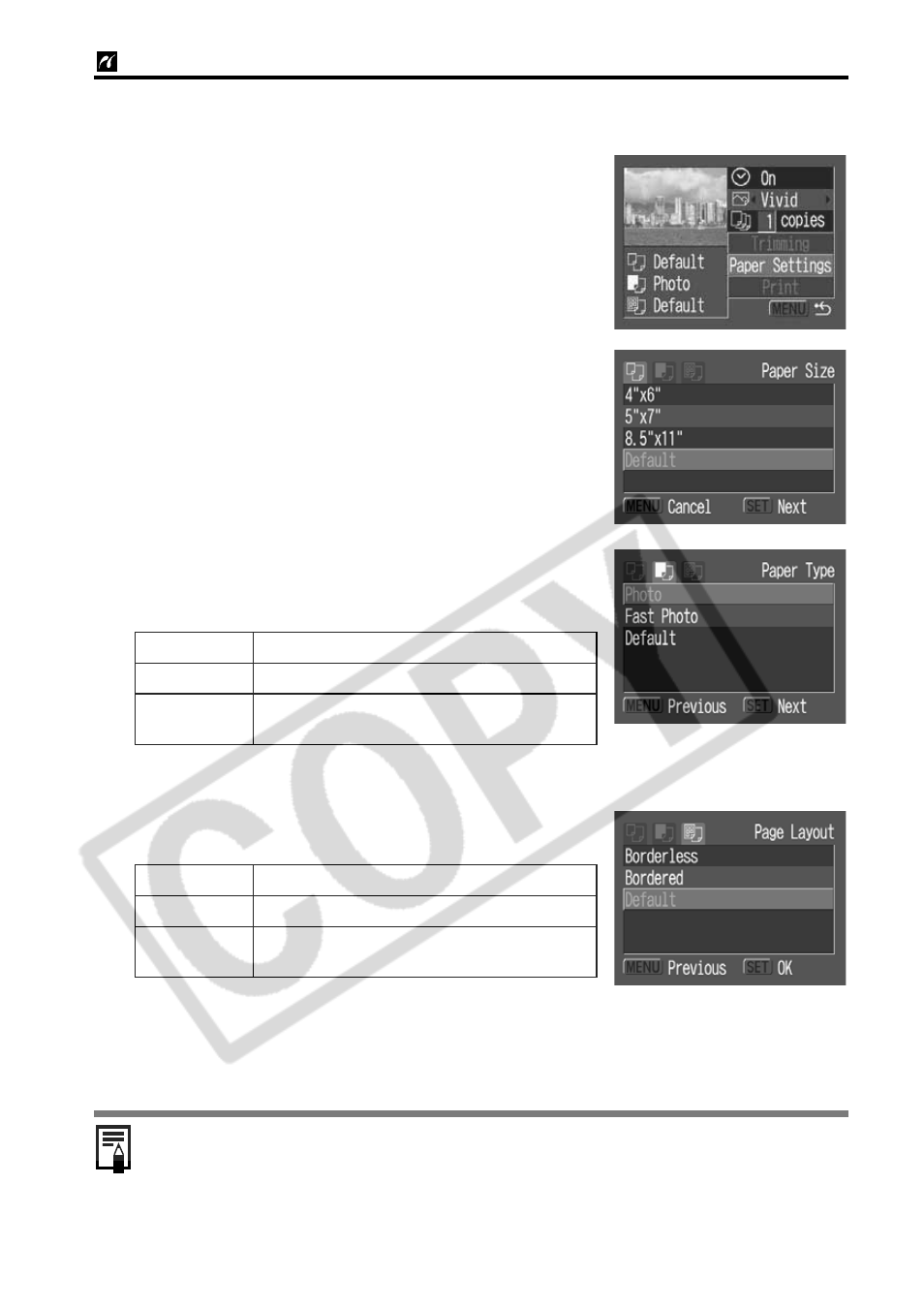
PictBridge Printing with Bubble Jet Printers
18
Selecting the Paper Settings
1
Select [Paper Settings] and press the
SET button.
The paper size setting screen appears.
2
Select a paper size and press the SET
button.
The following paper sizes* are available: 8.5”
× 11” or
A4, 5”
× 7” or 13 × 18 cm, 4” × 6” and Default.
• Some sizes are not available with certain Bubble
Jet printer models.
• The paper type setting screen appears.
* Paper sizes vary according to region.
3
Select a paper type and press the SET
button.
The following paper types can be selected.
* Canon brand paper
The Page Layout screen appears.
4
Select a layout.
The following print effects can be selected.
5
Select a layout and press the SET button. This ends the
paper settings operations.
The display returns to the print order screen.
With Bubble Jet printers, when [Plain Paper] is selected with the printer and
[Default] is selected in the camera’s [Paper Type], images will print with borders,
even if [Borderless] was selected with the camera.
Photo
Prints on Photo Paper Plus Glossy paper*.
Fast Photo
Prints on Photo Paper Pro paper*.
Default
Print settings differ according to your
Bubble Jet printer model.
Borderless
Prints right to the edges of the page.
Bordered
Prints with a border.
Default
Print settings differ according to your
Bubble Jet printer model.
