Hotkey quick reference guide – StarTech.com SV211USB User Manual
Page 7
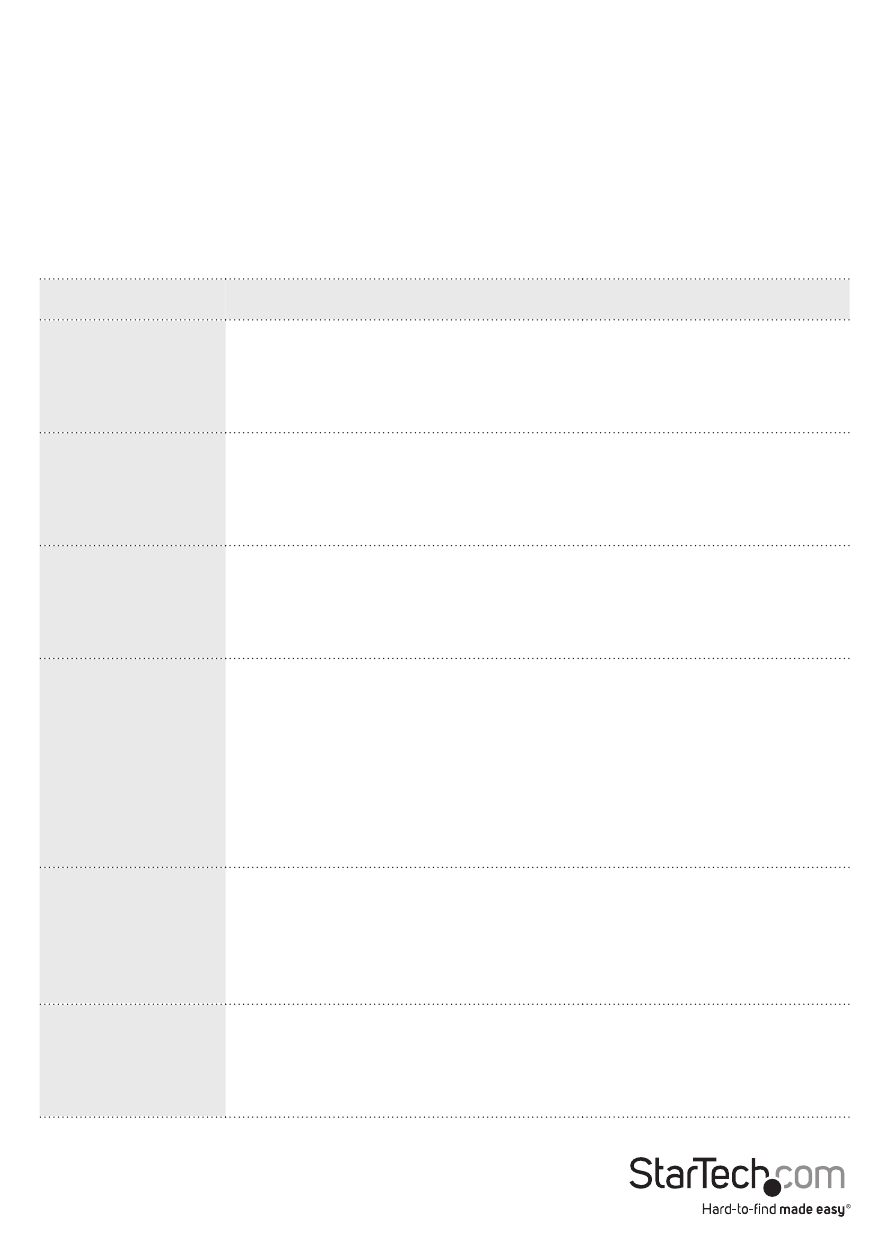
Instruction Manual
4
3. Keyboard hotkeys – For Windows, the computer toggle key combination is “Scroll
Lock + Scroll Lock”. For Mac, please refer to Define Hotkey Preceding Sequence in
the Quick Reference Sheet.
Note: Each keystroke hotkey sequence should be pressed within two seconds,
otherwise, the hotkey sequence may not be validated.
Command
Switcher Software
Description
Select PC Port
Right-click the KVM Switching icon
to evoke the operation menu, then
select whichever computer that is
available for switching.
Select the active PC port
Previous PC
port
Right-click the KVM Switching icon
to evoke the operation menu, then
select whichever computer that is
available for switching.
Select the previous
connected PC port
Next PC port
Right-click the KVM Switching icon
to evoke the operation menu, then
select whichever computer that is
available for switching.
Select the next
connected PC port
Define Hotkey
Preceding
Sequence
Right-click the KVM Switching
icon to evoke the operation menu,
then select Settings (Windows) /
Configuration Dialog Box (Mac OS).
User–definable hotkeys
sequence for computer
selection is “Ctrl +Alt+
[command key]”.
For Mac, instead of Scroll
Lock key, you may use
User-definable hotkey
sequence to switch.
Autoscan
Right-click the KVM Switching icon
to evoke the operation menu, then
select Start Auto-Scan to activate
autoscanning.
Autoscan through every
connected port for quick
screen browsing of each
port (default scan delay
time = 10 second)
Autoscan with
Programmable
Delay Time
Right-click the KVM Switching icon
to evoke the operation menu, then
select a range of Auto-Scan Period.
Autoscan with a user-
defined delay time
within a range of 10 ~ 60
seconds
Hotkey Quick Reference Guide
