Using the kvm switch – StarTech.com SV431UADVI User Manual
Page 7
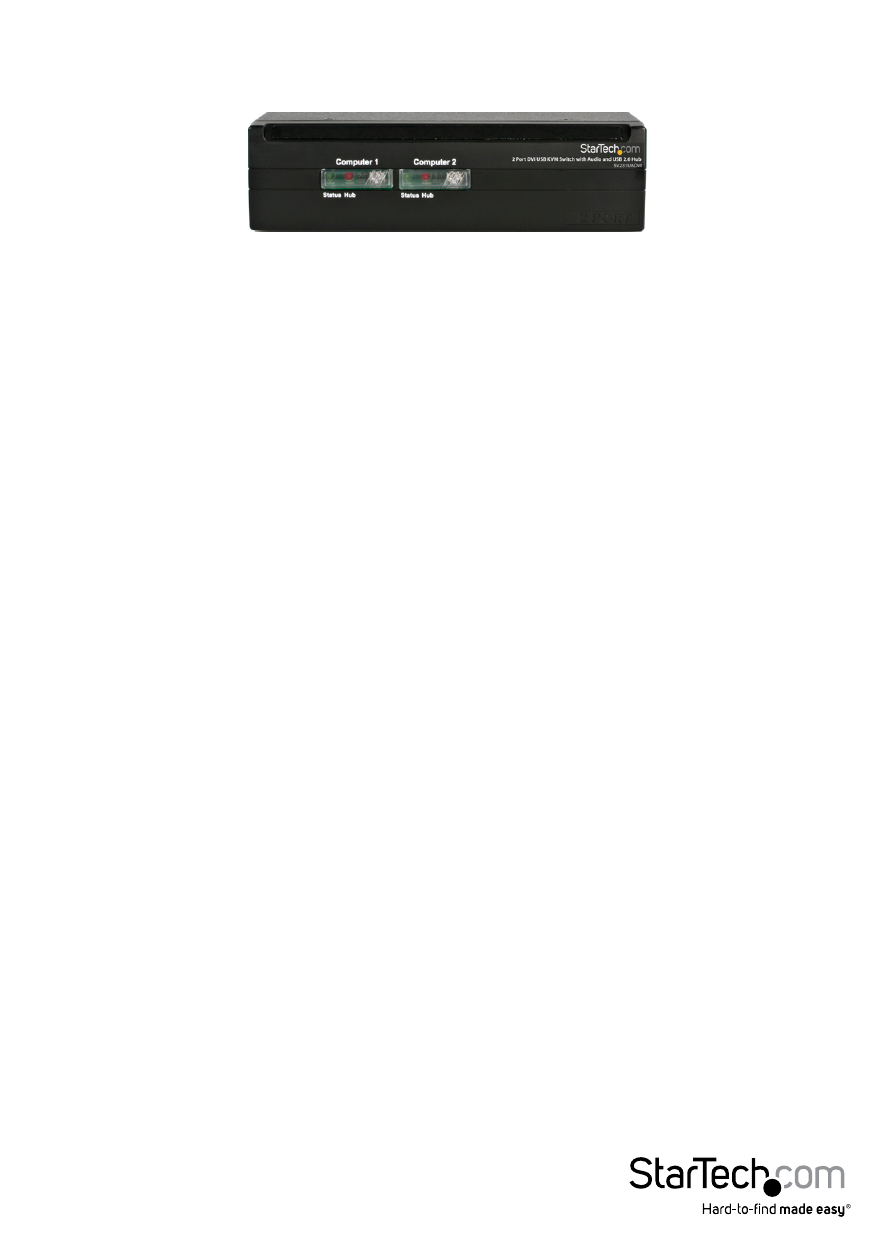
Instruction Manual
4
Using the KVM Switch
Green LED (solid) = Active Computer
Green LED (flashing) = No Powered Computer on that Port
Red LED (solid) = Active Control of USB Hub
Button = Switch control to that port
The KVM switch offers two convenient ways to switch console control of the attached
computers. The first is by using the buttons on the front panel to select which
computer is active. The second is using keyboard hotkey combinations, which also
allow you to adjust several configuration options on the KVM. The reference chart on
the next page describes the hotkey commands and their options in detail.
Note: If your computer is configured to use power-saving features (i.e. auto-standby
after inactivity), you may experience intermittent difficulty using the KVM switch.
For optimal performance we recommend configuring your computer’s BIOS setup
software to enable or disable (as applicable) the following options:
• Enable “USB Legacy Support”
• Enable “USB Keyboard and Mouse to bring computer out of standby”
• Disable “Power Saving Mode” for the USB hub
The names and location of these and similar options may vary from computer to
computer. Consult your manufacturer’s documentation for information on accessing
and modifying the BIOS setup if necessary.
