StarTech.com SV431DDUSB Quick Start User Manual
Quick start guide, Hotkey reference chart
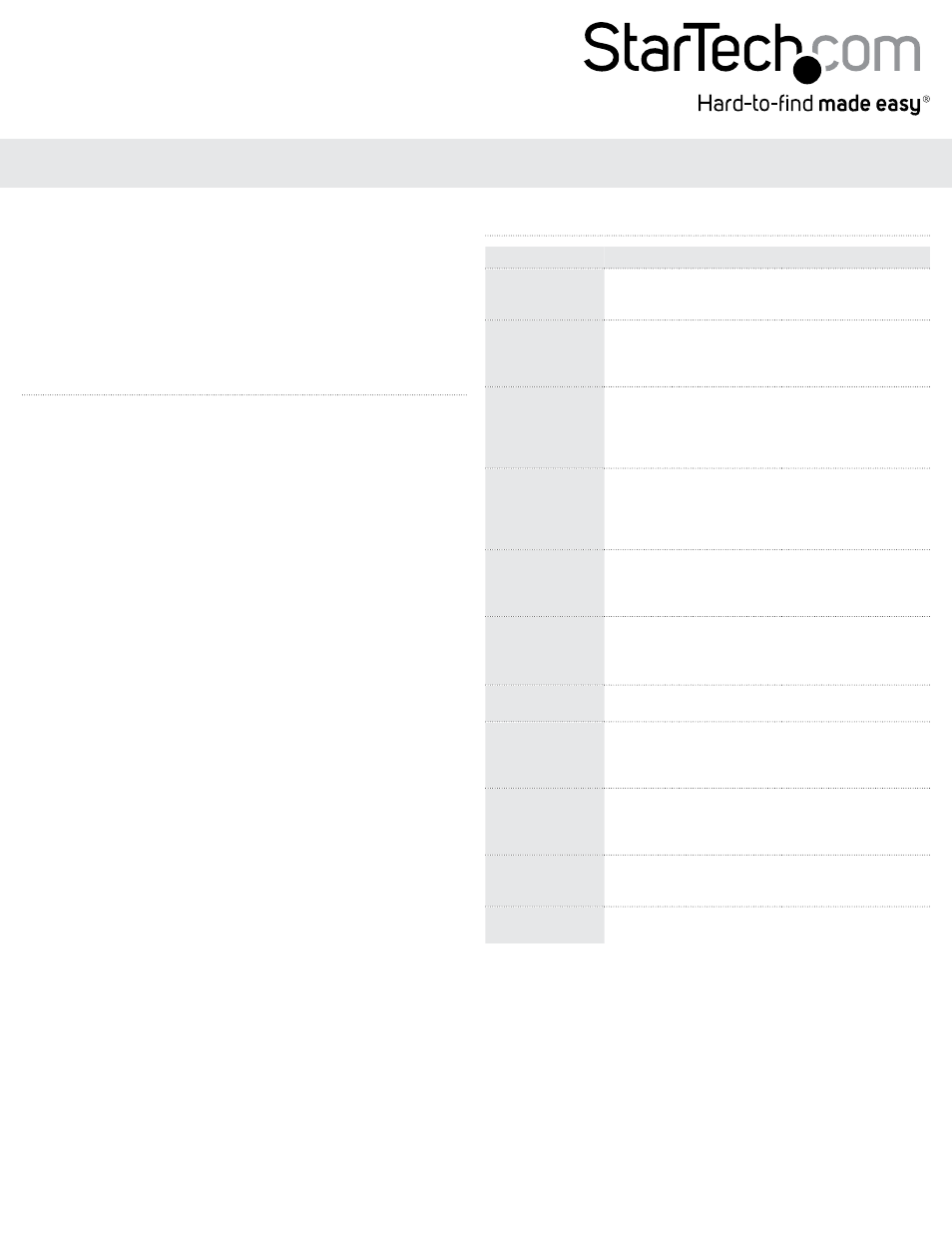
Manual Revision: 04/25/2014
DE: Bedienungsanleitung - de.startech.com
FR: Guide de l'utilisateur - fr.startech.com
ES: Guía del usuario - es.startech.com
IT: Guida per l'uso - it.startech.com
NL: Gebruiksaanwijzing - nl.startech.com
PT: Guia do usuário - pt.startech.com
Quick Start Guide
This document will guide you through the initial steps to setup your
KVM Switch. For advanced settings please download the full user
manual from our website www.startech.com/downloads.
SV231DDUSB / SV431DDUSB
2 or 4 Port DVI VGA Dual Monitor USB KVM Switch w/ Audio & USB 2.0 Hub
Hardware Installation
NOTE: Prior to the installation, please power off all devices that will be
connected to this system.
1.
Place the KVM switch in close proximity to the keyboard, mouse, and
monitor(s) you wish to use as the console controls.
2.
Connect the USB keyboard, mouse, speakers and microphone (if
applicable) to the KVM switch.
3.
Connect the DVI monitor into the Console’s DVI connector.
4.
Connect the VGA monitor into the Console’s VGA connector.
OPTIONAL: Connect any other USB peripheral you wish to share between
the connected computers/devices to the extra USB Hub port on the
Console side.
5.
Use male-to-male video cables to connect the DVI and VGA connectors on
the computer’s video card, to the DVI and VGA ports for one of the KVM’s PC
ports (i.e. PC1).
NOTE: Do not mix different types of DVI cables (DVI-I, DVI-D) on the same
KVM switch.
6.
Use a USB type A-B Cable to connect the KVM’s USB port (type B, square
connector) for the PC port used in the previous step, and the USB port
on the computer (type A, flat connector). If using audio, connect 3.5mm
mini-jack cables from the PC port to the sound card.
NOTE: DVI + USB + Audio KVM combo cables are also available which
can be used in place of separate individual cables (e.g. StarTech.com ID:
DVI4N1USB6).
7.
Repeat the previous two steps for each PC port on the KVM switch, or
each computer you wish to use on the KVM switch.
8.
Connect the external power adapter from a wall outlet to the power
connector on the rear panel of the KVM switch.
9.
Power up the first computer/device and wait for it to fully boot and test
keyboard/mouse functionality.
Hotkey Reference Chart
Command
Hotkey Sequence
Description
Select Active
Computer
(
Selects which port has
access to the keyboard/
mouse/monitor.
Select Audio/Mic
output
(
1, F6=Port 2, etc.)
Selects which port’s
speaker and microphone
output is active at the
console.
Bind computer and
Audio/ Mic control
(default)
When either the “select
active computer” or
“select audio/mic output”
commands are executed,
both functions are
Unbind computer
and Audio/Mic
output control
Computer control and
Audio/Mic output
control can be assigned
to different ports at the
same time.
Select next/
previous port
↑> or<↓>
Selects the next (up arrow
key) or previous (down
arrow key) numbered
port for control.
Select previous
port
Selects the most recent
previously active port
Beep sound on/off
Enables/disables audible
responses from the KVM.
Define new hotkey
sequence
(
ESC, F12 or Num Lock)
Change the standard
new value (see “Hotkey
Control” for more info).
Auto-scan
Automatically cycle
through active ports
in sequence every 10
seconds.
Auto-scan with
programmable
delay
+
(
2=20sec…9=90sec, 0=100sec)
Auto-scan with a custom
set delay time.
Stop Auto-scan
Press any key on keyboard
Terminate Auto-scan
activity.
Technical Support
StarTech.com’s lifetime technical support is an integral part of our commitment to provide industry-
leading solutions. If you ever need help with your product, visit www.startech.com/support and
access our comprehensive selection of online tools, documentation, and downloads. For the latest
drivers/software, please visit www.startech.com/downloads
Warranty Information
This product is backed by a two year warranty.
In addition, StarTech.com warrants its products against defects in materials and workmanship for
the periods noted, following the initial date of purchase. During this period, the products may be
returned for repair, or replacement with equivalent products at our discretion. The warranty covers
parts and labor costs only. StarTech.com does not warrant its products from defects or damages
arising from misuse, abuse, alteration, or normal wear and tear.
Limitation of Liability
In no event shall the liability of StarTech.com Ltd. and StarTech.com USA LLP (or their officers,
directors, employees or agents) for any damages (whether direct or indirect, special, punitive,
incidental, consequential, or otherwise), loss of profits, loss of business, or any pecuniary loss,
arising out of or related to the use of the product exceed the actual price paid for the product. Some
states do not allow the exclusion or limitation of incidental or consequential damages. If such laws
apply, the limitations or exclusions contained in this statement may not apply to you.
