SmarTek Systems SAS-1 Unpacking SAS Monitor Installation User Manual
Page 4
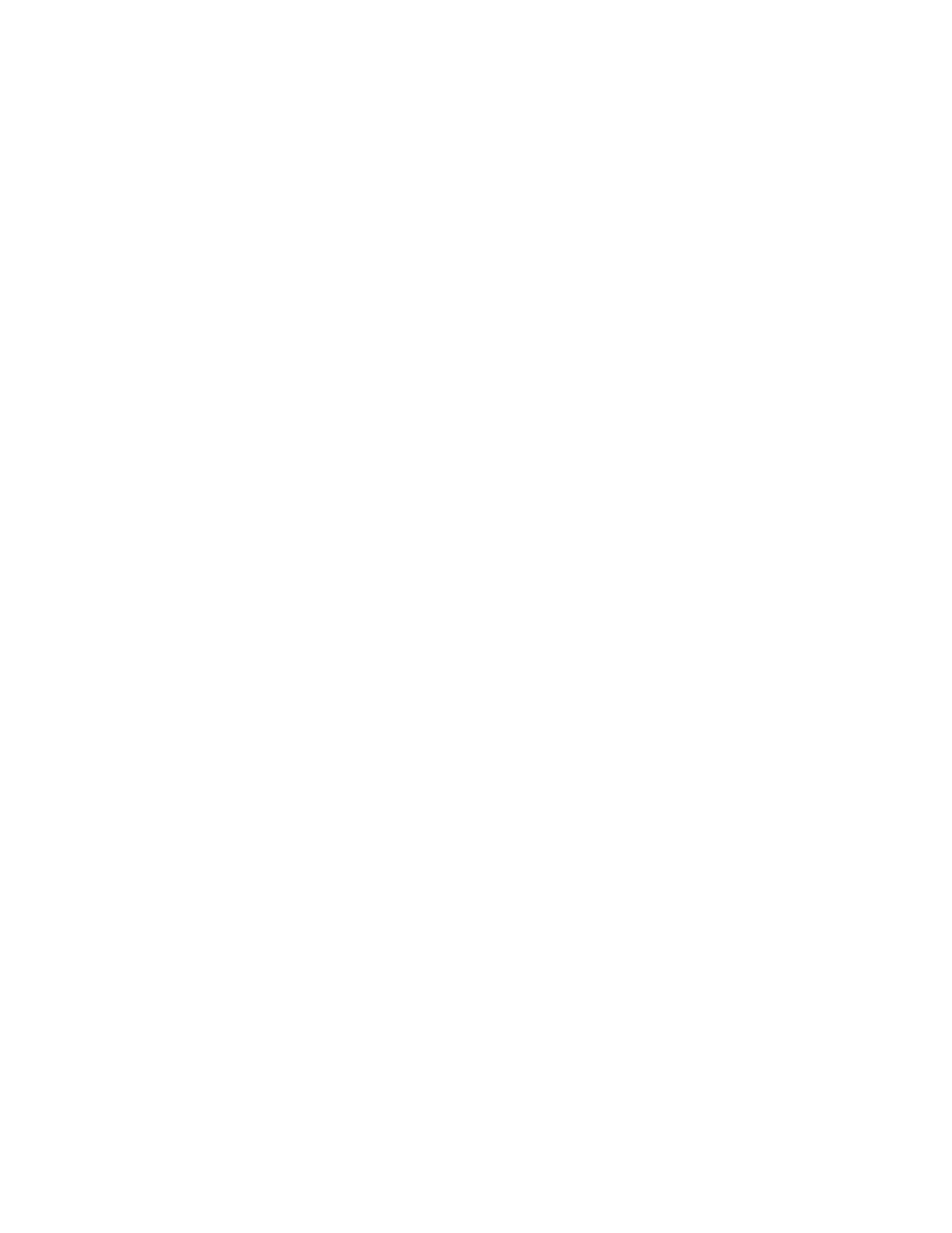
SmarTek Systems (www.smarteksys.com)
4
Quick Checkout of SAS-1 on Bench Top
Before taking any equipment to the traffic monitoring site for permanent installation, it is highly
recommended that the SAS-1 be connected and checked out in the shop. The following items
are required for connecting and checking out the SAS-1 in the shop and will be needed at the
monitoring site for SAS-1 setup.
1) Laptop Computer Running Windows (200 MHz Pentium or better)
2) Installation Tools and Bandit Stainless Steel Strapping
3) AC to DC Power Converter or 12 Volt Battery for quick checkout.
Place the SAS-1 Unit on a workbench and temporarily connect the SAS-1 short home run cable
to the SAS-CT and the SAS-CT to the Laptop PC (using the PC to CT serial cable) as shown in
Figure 1. Remove the blade fuse if it is present on the SAS-CT. Connect DC power (8 to 24
VDC) to the SAS-CT using the two position pluggable terminal block connector. Power may
come from an AC/DC converter (i.e. 9 VDC at 500 milli-amps), or a battery (i.e. 12 VDC).
Double check all connections between the SAS-1, SAS-CT, Power Supply (or Battery), and
the PC Comm Port.
Be sure the polarity for the power connector is correct and then insert
the blade fuse in place on the SAS-CT.
Run the SAS Monitor and Setup program on the PC by clicking Start/Programs/SmarTek
Systems/SAS_Monitor_V5. On the SAS Monitor splash screen click the Direct button. The
main SAS Monitor and Setup display will now be on the screen (Figure 2).
Click the menu item Settings/Comm Port/Set Up Comm Port to set the PC Comm Port
parameters. The Comm Port Number for a laptop PC is typically 1 or 2. Set the Comm Port
Number to the appropriate value corresponding to the external DB-9 connector on the back of
the laptop. The first time SAS Monitor and Setup is run, the Comm Port Dialog Window will
automatically popup. The rest of the Comm Port parameters should be as follows:
Baud Rate
38400 bps
(match the SAS-1 baud rate-See Tag on the SAS-1)
Data Bits
8
Parity
N
Stop Bits
1
HW Flow Control
Unchecked
SW Flow Control
Unchecked
Set DTR line high
Checked
Set RTS line high
Checked.
Click the menu item Sensor/Get SAS ID. This retrieves the SAS ID from the SAS-1. The SAS
ID is a 7 character ID (SAS0001, SAS0002, etc.). Set the SAS Monitor Mode to 1 (Traffic
Acoustic Image Display Mode) by left clicking in the upper (increment) or lower (decrement)
part of the field.
Click the Start Button in SAS Monitor and Setup Display (Figure 2). In the Traffic Acoustic
Image (TAI) display area (right side of the SAS Monitor Display), Blue Lines should begin to
