Using the experimental web browser, Web browser menu – Kindle 2nd edition User Guide User Manual
Page 18
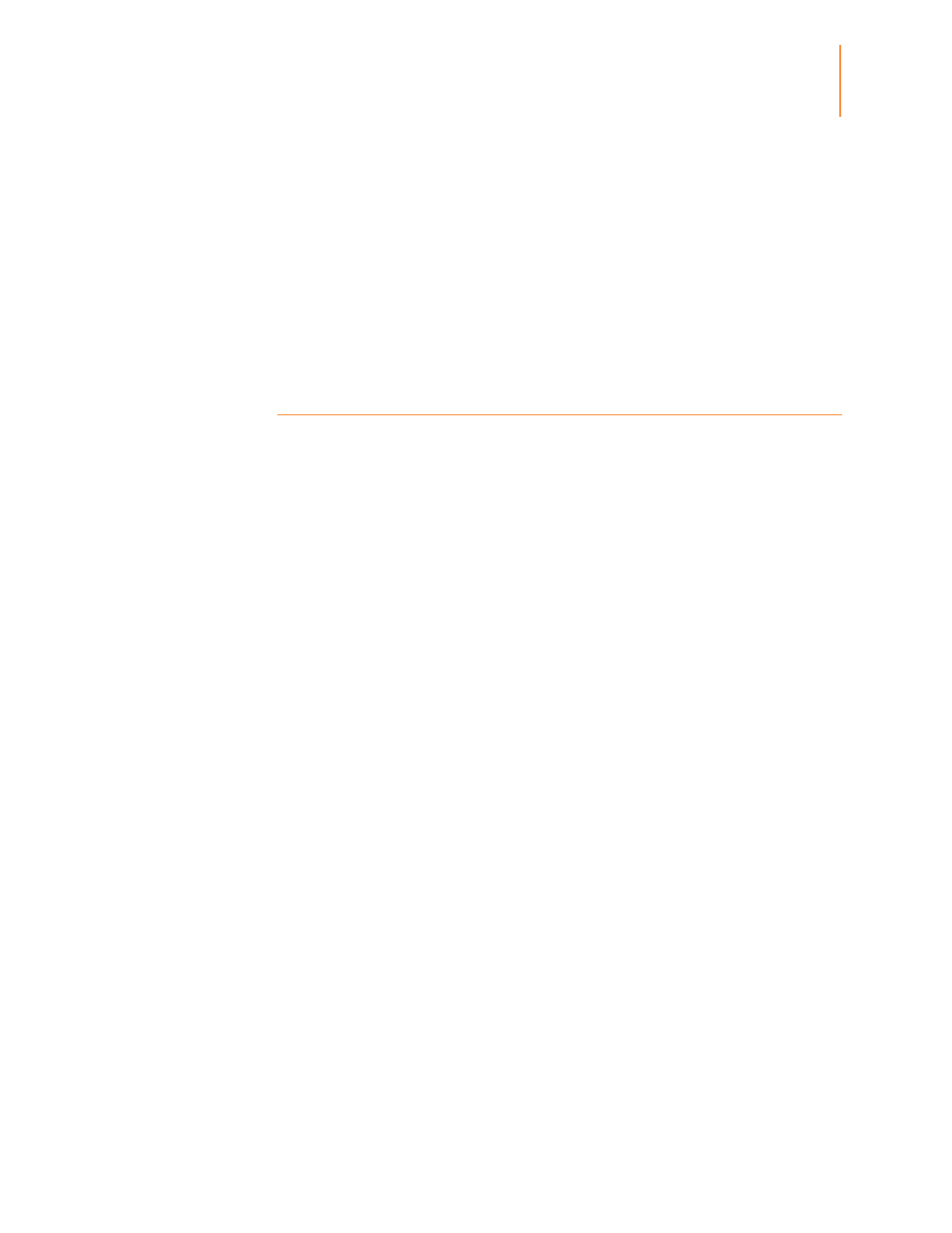
Kindle User's Guide
2nd
edition
17
Chapter 4
Getting More From Your
Kindle
You can add content to your Kindle by connecting it to your computer via the supplied
USB cable. When you first connect your Kindle to a computer's USB port, it will appear as
an external storage drive or volume on the computer's desktop. You will see a directory or
folder called "documents." You can add Kindle-compatible files to this directory, and you
can copy, move or delete the files that are already there. See the Kindle Support website
(www.kindle.com/support) for more information on supported file types.
Your Kindle is not usable as a reading device while in USB drive mode. To read a book
while charging the battery, you must eject your Kindle from your computer's desktop. The
battery icon on your Kindle will display a lightning bolt to indicate that its battery is still
being charged.
Using the Experimental Web Browser
Your Kindle includes an experimental application called Web Browser that enables you to
surf the web and view most Amazon web pages. Web Browser supports JavaScript, SSL,
and cookies, but does not support media plug-ins. You must have a Wi-Fi connection to
use the browser for most web sites.
To launch Web Browser, from the Home screen press the Menu button and select
Experimental. On the Experimental page, select "launch browser". The first time you
access this page, you will find a list of default bookmarks for commonly used sites. To exit
the bookmarks page, select "close bookmarks". You can access these bookmarks later by
selecting Bookmarks from the Web Browser menu.
To enter a URL, press the Menu button and select Enter URL. Press the Keyboard button
to enter the web address, and then select the "go to" button. The address field will retain
the last URL you entered.
The following tips will help you get the most out of the Kindle Web Browser:
To zoom in on a web page or image, select Zoom In from the Menu. To zoom out, select
Zoom Out.
Use the 5-way controller to navigate to links, and then press the 5-way controller centre
select button to open a web page.
Use the 5-way controller arrow keys to navigate a web page and highlight links and
articles.
Use the 5-way controller to select the Back button in the upper left corner to return to the
previous page you were viewing.
Scroll down a web page using the 5-way controller.
To enter information in a field on a web page, select the field and then press the Keyboard
button.
To return to previously viewed web pages, press the Menu button and select History.
Web Browser Menu
From within Web Browser, press the Menu button to view other options, including Shop in
Kindle Store, Change Font Size, Zoom In, Zoom Out, Enter URL, Article Mode,
Bookmarks, Bookmark this Page, History, Browser Settings, and Screen Rotation.
