Locking the drive, Admin mode, Changing the admin pin – iStorage diskAshur Pro Manual User Manual
Page 8: Unlocking the drive
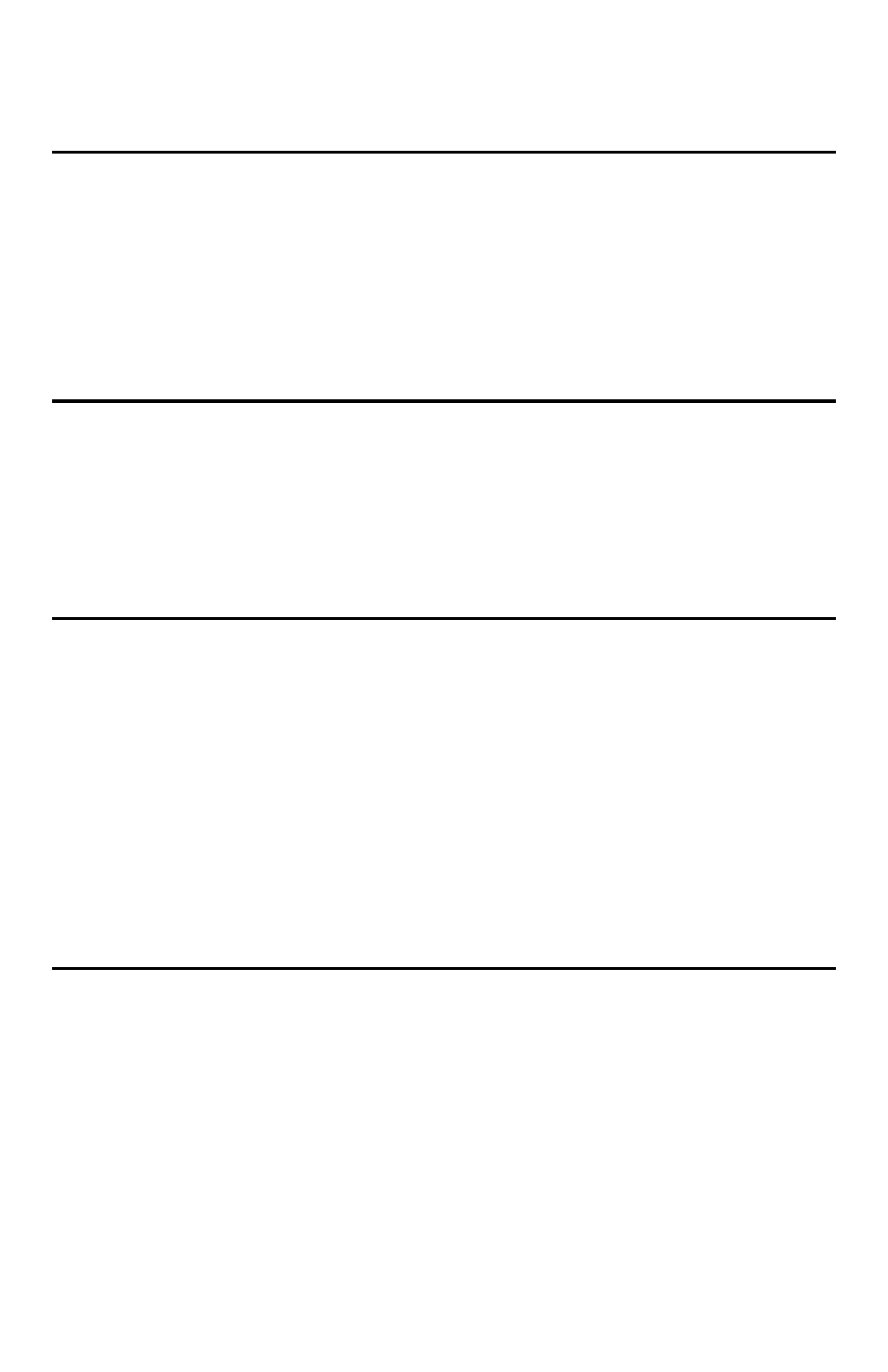
8
Locking the Drive
To lock the drive, press the
LOCK button.
If data is still being written to the drive, diskAshur PRO will wait until all data has been written
to the drive and then it will lock automatically.
Note: The diskAshur PRO will not be recognized by the operating system in the standby state.
Admin Mode
To enter the Admin Mode, do the following:
1. Attach the USB cable to an available USB port on your computer. The diskAshur PRO
goes into the Standby Mode after the self-check, and the LED turns
RED
.
2. Press and hold
UNLOCK + 0 for five seconds until the LED flashes
RED
.
This indicates that you can enter the Admin PIN.
3. Enter the Admin PIN and press the
UNLOCK button.
4. The drive is in Admin Mode when the LED has changed to
BLUE
.
Changing the Admin PIN
You can change the Admin PIN by doing the following:
1. Enter Admin Mode (
UNLOCK + 0 for five seconds. Enter Admin PIN and press UNLOCK).
2. Press and hold
UNLOCK + 9 until the LED turns to Solid
BLUE
and Blinking
GREEN
.
3. Enter the new PIN and press
UNLOCK (The PIN must be a minimum of 7 digits and a
maximum of 16 digits). The LED flashes
GREEN
three times, then returns to Solid
BLUE
and Blinking
GREEN
.
4. Re-enter the new Admin PIN and press
UNLOCK. The LED stays solid
GREEN
for
two seconds and then solid
BLUE
indicating that the Admin PIN has been changed
successfully.
Unlocking the Drive
To unlock the drive:
Enter either a User PIN or Admin PIN and press the
UNLOCK button.
Note: The diskAshur PRO cannot be recognized by the operating system in the standby state.
