Setting up multiple instance support, Modifying the source code – Kofax Export Connector 1.0.0 for Pega Rules Process Commander User Manual
Page 17
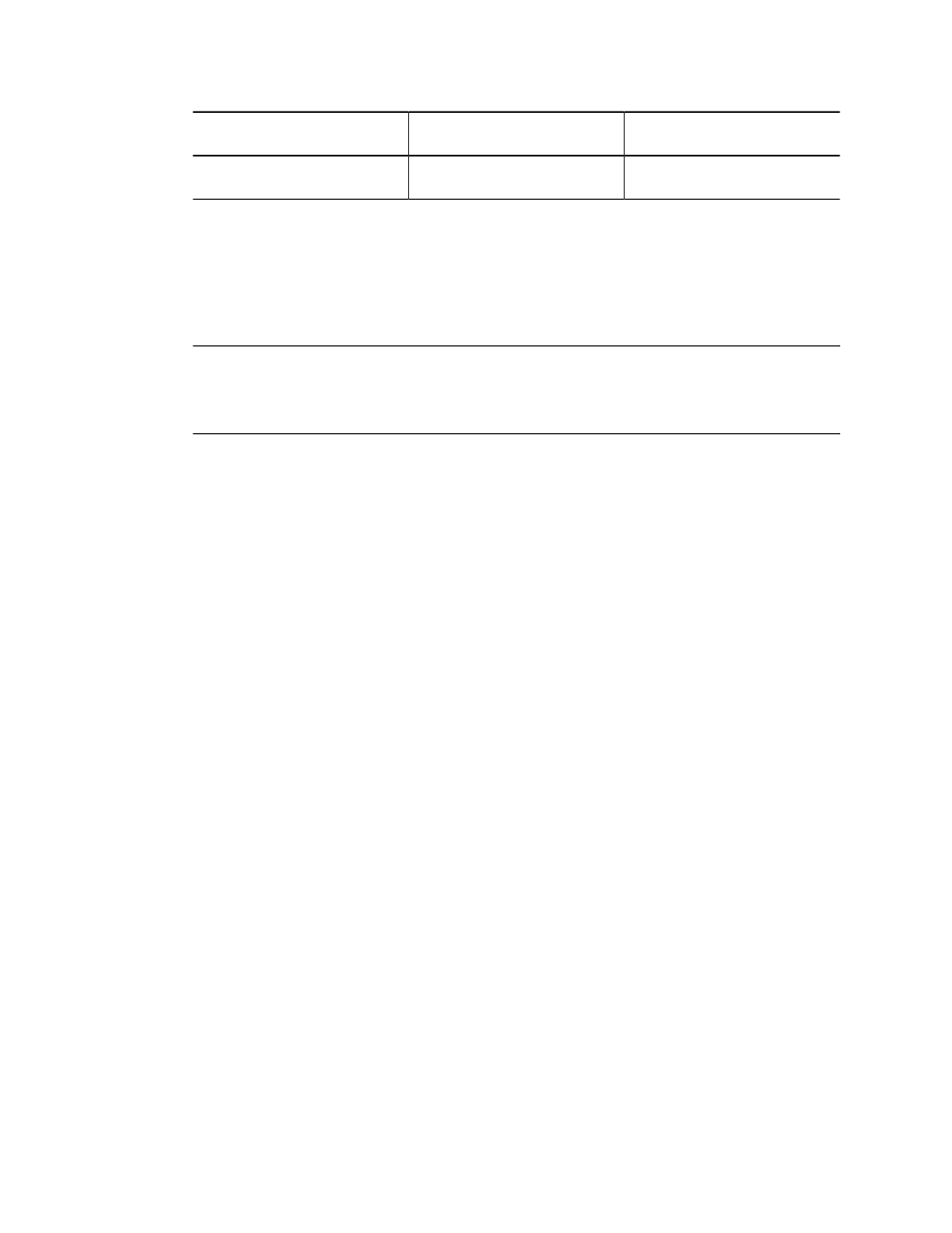
Additional Information
Kofax Export Connector 1.0.0 for Pega Rules Process Commander Administrator's Guide
17
RequestTimeoutSeconds
Timeout in seconds for each
request sent to the SP server.
5
MaxRetries
Number of retries for failed
network operations.
0
Setting Up Multiple Instance Support
Use the Multiple Instance Support feature to run multiple instances of any Kofax Capture
service on a single computer.
Note When multiple services of the same kind are run on the same computer, a single
Concurrent station and Enterprise license are required. For example, in this case, a user
would need both an Enterprise license and a single Concurrent station license to run multiple
instances of the Export module.
To use the Multiple Instance Support feature with an export connector certified with Kofax
Capture, you will need to modify the export connector’s
.inf
file. The
.inf
file is located in
your Kofax Capture installation folder.
1 Locate the
.inf
file in your export connector installation directory. Make a copy of the
file for backup purposes, and store the copy in a safe location.
2 Right-click the
.inf
file.
A context menu appears.
3 From the context menu, select Open With. Use any text editor to edit this file.
4 Add the following to the
.inf
file:
SupportsMultipleInstances=True
Note that you can add this line anywhere within the custom module’s parameter section.
5 When you are finished, save the file.
6 You need to re-register your export connector with Kofax Capture.
a Start the Kofax Capture Administration module.
b On the Tools tab, in the System group, click Export Connectors.
The Export Connector Manager window appears.
c On the Export Connector Manager window, click Add.
d Browse to the modified export connector
.inf
file. Select the file and click Open.
The Add Export Connectors window appears.
e On the Add Export Connectors window, select the export connector and click Install.
f Close all windows to complete the process.
Modifying the Source Code
The source code for this export connector is in the product files. The source code can be
opened, edited, and compiled in Microsoft Visual Studio.
