Clickfree Wireless User Manual
Page 12
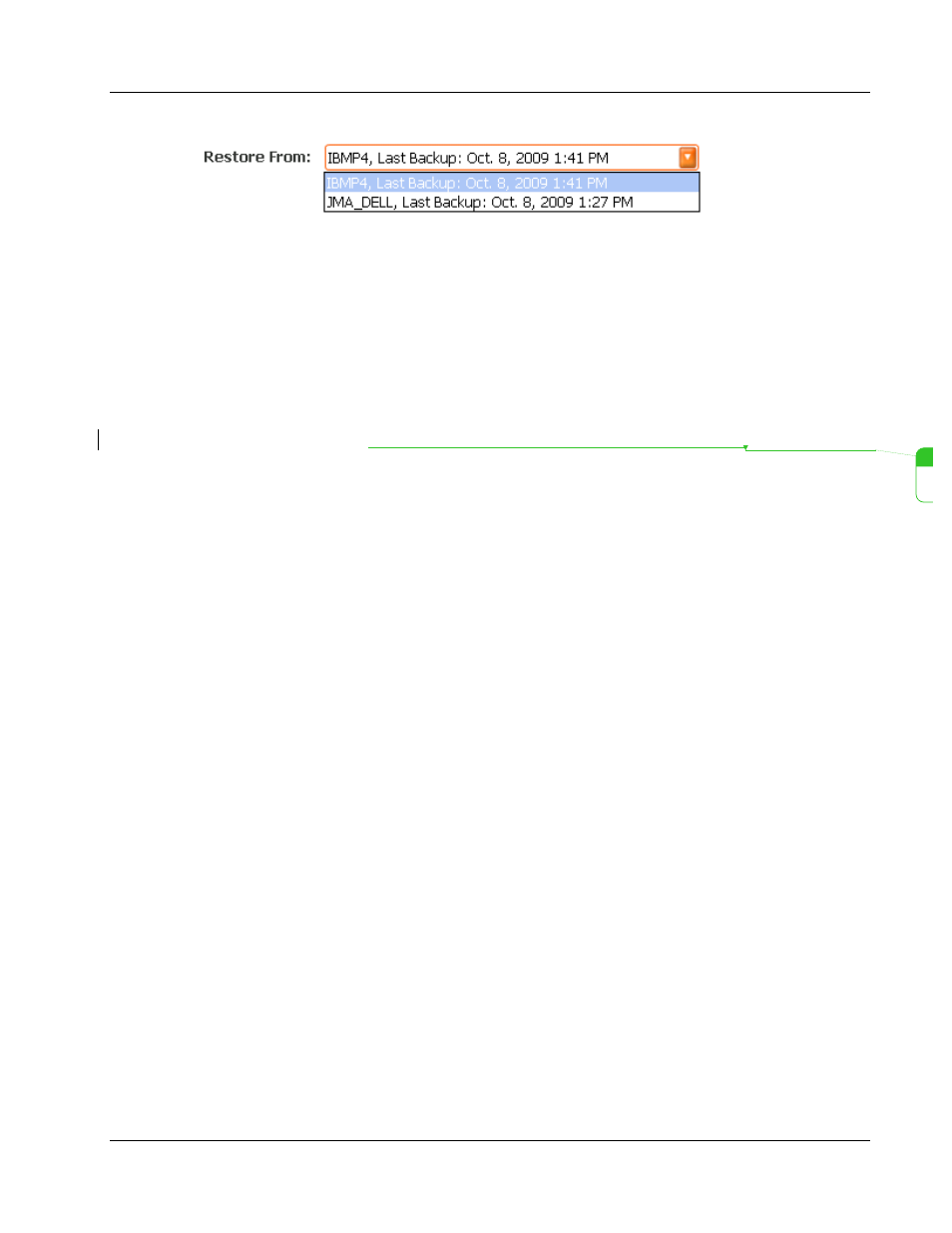
Clickfree Wireless Backup (Windows)
Restoring Content
Copyright © 2010 Storage Appliance Corporation.
12
4. All categories that contain files on the selected backup are selected.
• If you just want to restore everything that was backed up, click
Next
.
• If there are any categories that you do not want to restore, click the check box to
clear it. If a category does not have a check box, that means that there are no files for
that category on the selected backup.
o When a category is selected or deselected, all of the file types that make up that
category are also selected or deselected. To restore individual files within a
category, click the category name and then select the files to be restored.
o To locate particular files to be restored, click the
Browse Files
tab or the
Search
Files
tab (see “
Browsing or searching for files, or viewing photos
” on page 15 or
“How do I search for a file on my backup?” on page 15). Select the files to be
restored.
o When you are finished selecting files, click
Next
.
5. On the
Select Location to Restore Files
window, indicate where to restore the content.
• To restore the content to its original location, leave
Clickfree will automatically
restore my files to their original location
selected.
• To restore the content to a different location, click
I will choose a specific location
to restore my files to
.
o Choose a disk drive (if you have more than one). If any drive does not have
enough space for the content to be restored, the drive letter and free space are
‘greyed’.
o The folder that will be used is shown below the drives. Optionally, choose a different
folder. Click
Choose Location
to select (or create) the folder you want.
6. Click
Start Restore
.
7. If you are restoring files to somewhere other than the original locations, before it
overwrites an existing file on your computer with one of the same name from the
backed-up files, Clickfree asks if you want to replace the existing file with the same-
name file from the backup. You can choose to:
• Keep both copies of this one file – click
Keep Both.
Clickfree renames the backed-up
file by adding ‘ (2)’ to the end of the file name, then restores the renamed file.
• Keep both copies of all same-name files – check
Do this for all duplicate files
and
click
Keep Both
. Clickfree renames the remaining backed-up files by adding ‘ (2)’ to
the ends of the file names, then restores the renamed files.
• Not replace this one file – click
Skip
• Not replace any same-name files – check
Do this for all duplicate files
and click
Skip
. Clickfree skips all remaining same-name files without asking you.
• Replace just this file – click
Replace
Kamini Maraj 10-8-4 2:55 PM
Deleted: Browsing or searching for files,
or viewing photos
