faytech 26" Vandal Non-Touch Monitor User Manual
Page 14
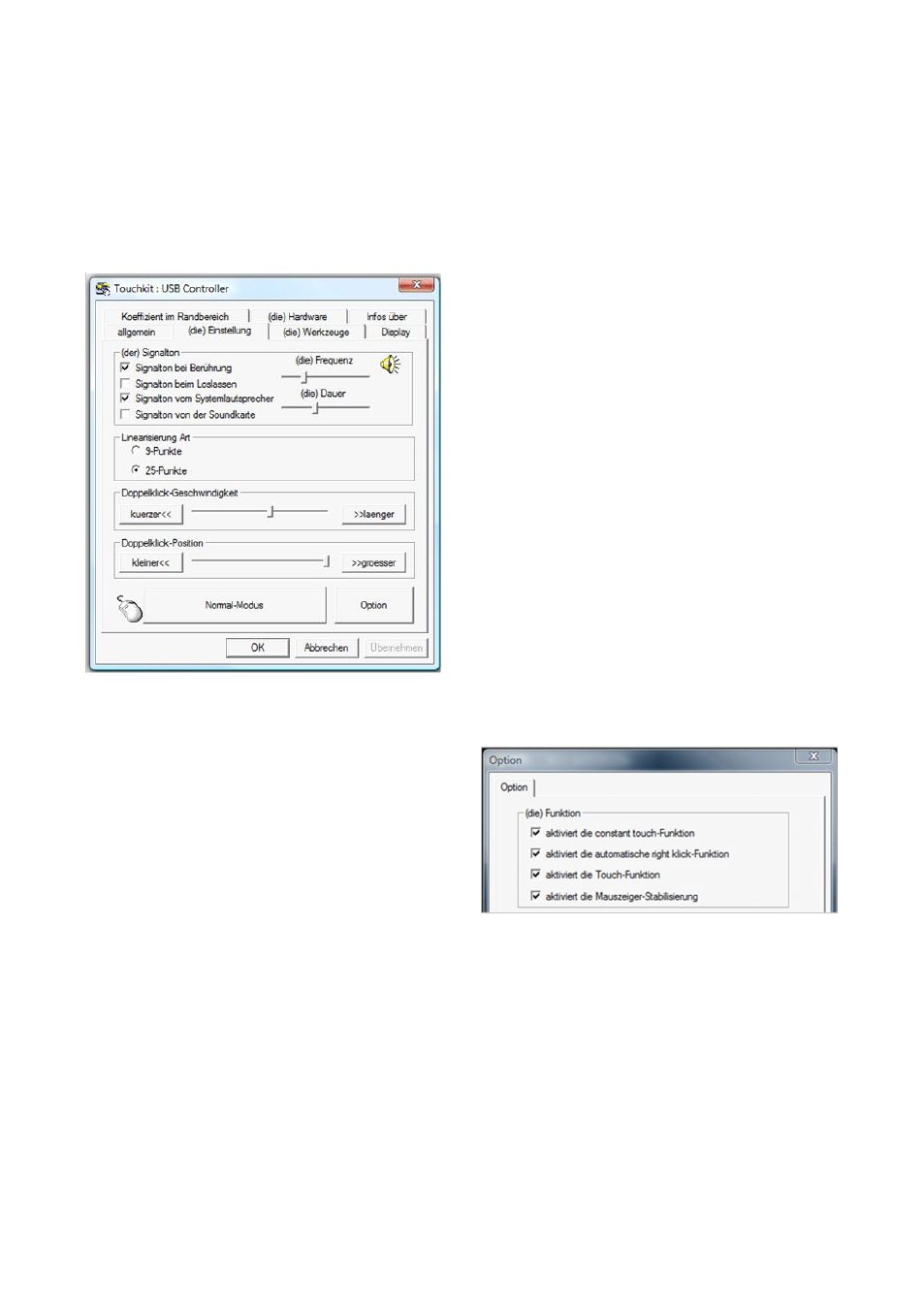
14
The same applies to Double Click Area. If
you choose Smaller <<, your taps must
be in a relatively small area in order for a
double click to be recognized. >> Larger
enables you to make a successful
double- click within a larger area.
To the right of the mouse icon are
options to set different mouse-like
modes. Normal mode offers the most
intuitive touch-operation.
Normal-Mode: Allows the user to select
an object or drag an object with the
touch pen or a finger. This is the best
mode to use for most applications.
Click on touch: The “click” is recognized
when the screen is touched. To initiate
a new mouse-click, the display must be
released and re-pressed.
Click on release: Contrary to the click
function in touch, it is generated a click
when the display is released.
Click on touch without moving cursor:
The first touch point generates a click.
The cursor follows the finger / pen
movement. For a better understanding
of this setting, try it with the Draw Test
application under the Tools tab.
Click on release without moving cursor:
The cursor does not move to the touch
position except at the lift-off point. For a
better understanding of this setting, try
it with the Draw Test application under
the Tools tab.
On the far right of the mouse icon, there
is an Option button. The following
options are available for the faytech
display in this submenu:
Enable Constant Touch: is the function
to check to enable the driver to
determine if the most recent touched
position is the same as the previously
touched point. If the difference is
smaller than the defined area, the driver
does not generate any mouse
movement which helps reduce system
load.
Enable Auto Right Click: If the touch
screen is touched for a specified time,
the driver will generate a mouse right
button click if this function is enabled.
Enable Touch: Be careful! If you don't
check this box, the touch function will
not work!
