Connecting the a40 mixamp™ to a pc at home – Astro Gaming MixAmp User Manual
Page 10
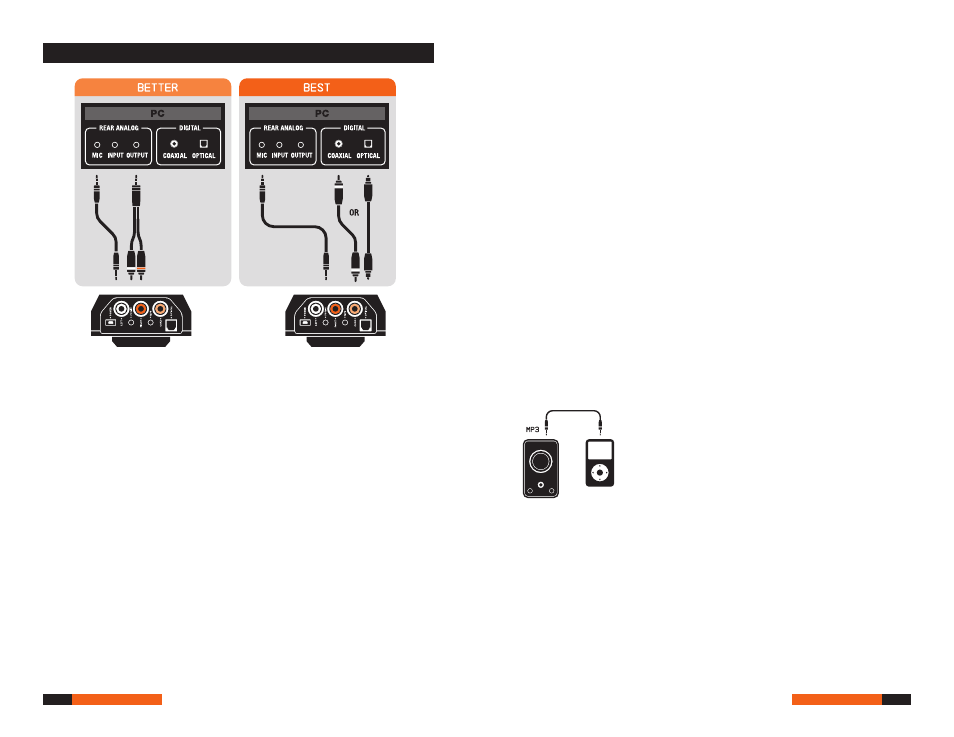
P18
P19
pc setup
pc setup
Connecting the A40 MixAmp™ to a PC at Home
Step 1 - Connect the Main Audio
As it does for console games, the A40 MixAmp™ will give any connected
PC the benefits of Dolby® Surround and high-quality amplification without
using processor cycles or internal hardware. There are many different ways
to connect the A40 - we’ll list the connections you can use (in the preferred
order of quality).
1) Coaxial Digital - (cable not included) Connecting to the A40’s rear COAX
input: this type of connector is very durable and long runs are reasonably
inexpensive. Many PC motherboards and sound cards come standard with a
coaxial digital output, and we recommend using your A40 with this type of
input. You may need to adjust your PC’s Audio Properties, and enable Digital
I/O (usually a check box). Consult your motherboard’s user manual for fur-
ther information.
2) Toslink Optical Digital - (cable not included) Connecting to the A40’s
rear
OPTICAL input: Many PC motherboards and sound cards come stan-
dard with an optical (Toslink) digital output. You may need to adjust your
PC’s Audio Properties, and enable Digital I/O (usually a check box). Consult
your motherboard user’s manual for further information.
3) RCA Analog - Connecting to the A40’s rear LEFT/RIGHT inputs: use
this connection if you don’t have an available digital connection. The A40
MixAmp™ supports Dolby® Pro Logic II, giving you full surround sound even
with an analog connection. You can use the supplied 2m 3.5mm-to-RCA
cable to connect your A40 MixAmp™ to the AUDIO OUT on your PC.
Important: If you connect to an analog 2-channel output on your PC moth-
erboard or soundcard, you will need to adjust the PC’s volume control in ad-
dition to the A40’s
MASTER VOLUME control. Start out with the PC’s volume
control at least halfway up.
You may get an unacceptable amount of hum and background noise if your
PC is at or near full volume, depending on the quality of your PC’s audio. Try
out several different settings to find the best sound quality.
Step 2 - Connect the Microphone input
On the rear of the A40 you’ll find a
PC MIC output, used to pass your micro-
phone signal to your computer. Plug one of the included 3.5mm-to-3.5mm
cables from this output to your PC’s MICROPHONE INPUT (usually indicated
with a microphone icon, or a pink 3.5mm jack).
Important: If you are using a non-ASTRO headset, be sure to use the sup-
plied Dual Jack-to-3.5mm 4-pole Adapter to integrate the microphone func-
tion of your headset with the A40 MixAmp™. Otherwise, your headset will
function normally, but without the microphone feature.
If you are using Voice Over IP (VOIP) software, you will not be able to adjust
the voice/game balance using the
BALANCE dial. Voice communication
software and game sounds are mixed together at your PC, and you should
make any adjustments within your software. The balance dial balances game
sound with voice communication coming into the Daisy-chain connector
only.
Step 3 - Connect an External Audio Source (optional)
With the A40 MixAmp™, you can mix an additional external audio source
(like an mp3 player) into your games. Use one of the supplied 3.5mm-to-
3.5mm cables to go from the headphone output of your player to the
MP3
input on the back of the A40 MixAmp™. This enables you to instantly inject
your own soundtrack - and keeps your mp3 player within arm’s reach for
easy adjustment.
Important: The MP3 input is NOT connected to the balance function on the
A40 MixAmp™. You’ll need to use the volume control on the player itself in
order to find the right balance of music to game sound. Also, if you are con-
nected to other A40 MixAmps™ in Daisy-chain configuration, don’t worry
about bothering your teammates with your music - they won’t hear it.
