Jeep 2015 Renegade - Uconnect 65A/65AN Manual User Manual
Page 37
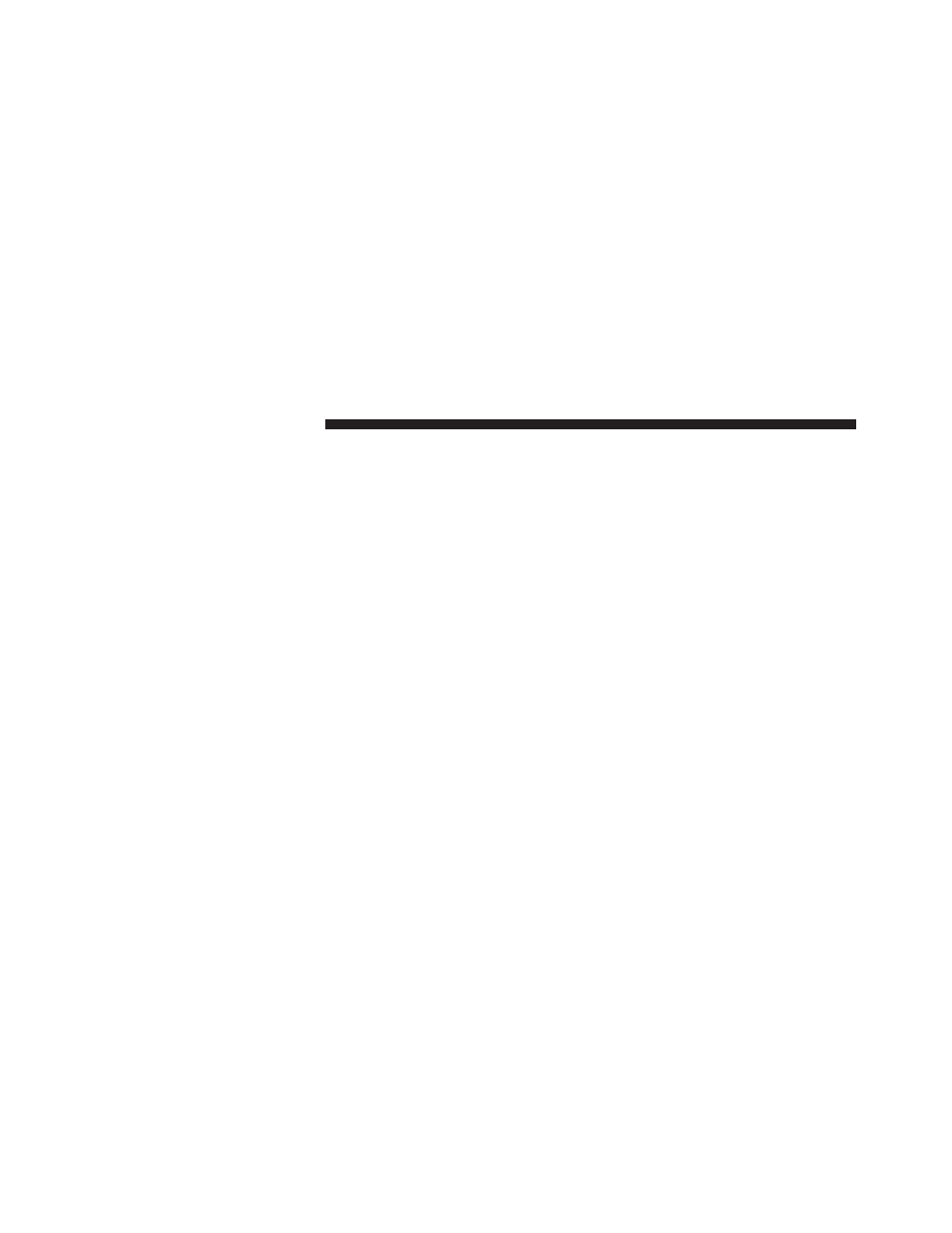
NOTE:
If you’ve already registered with Uconnect® Ac-
cess, but have not set up your Via Mobile apps, you can
come back to this page at any time by logging in to
Click on “Via Mobile Pro-
file.”
Determine if Your Vehicle is Via Mobile-enabled
To see if your Uconnect® 6.5A or 6.5AN system is
equipped with Via Mobile Apps, press the “Apps” but-
ton, then press the “All Apps” button on the left side of
the touchscreen. If you see Aha™, iHeartRadio,
Pandora® or Slacker Radio then your system is capable
of playing Via Mobile Apps (registration required).
Earlier vehicles with Uconnect® 6.5A or 6.5AN may
qualify for a software upgrade to enable Via Mobile
Apps. You can call Uconnect® Care at 855-792-4241 or
visit
• Click on Help & Support > Select your Brand > System
Updates
Using Via Mobile
Launch the Uconnect® Access app on your connected
smartphone and log in with your Mopar Owner Connect
Username/Email and password. From the vehicle touch-
screen select an app from the apps list. To launch an app
using voice recognition, press the button on the steering
wheel and say, “launch app name Via Mobile.”
Connect Smartphone to the Vehicle Touchscreen
The Uconnect® Access app is compatible with select iPhone®
and Android smartphones. Visit to
confirm that your smartphone is compatible with
Uconnect®. Once you’ve confirmed your smartphone is
compatible, pair it to Uconnect® using the Bluetooth (BT)
Hands Free Profile to use Via Mobile apps.
NOTE:
When connecting multiple devices, Via Mobile
audio will stream using the BT Hands Free Profile, not
the Media (A2DP) profile. If using an iPhone®, a USB
cable may also be used for the data connection.
36 ALL ABOUT Uconnect® ACCESS
