Troubleshooting, Reinstalling the hardware driver, Common problems and solutions diagnostics – Dell XPS 420 (Late 2007) User Manual
Page 10: Getting help
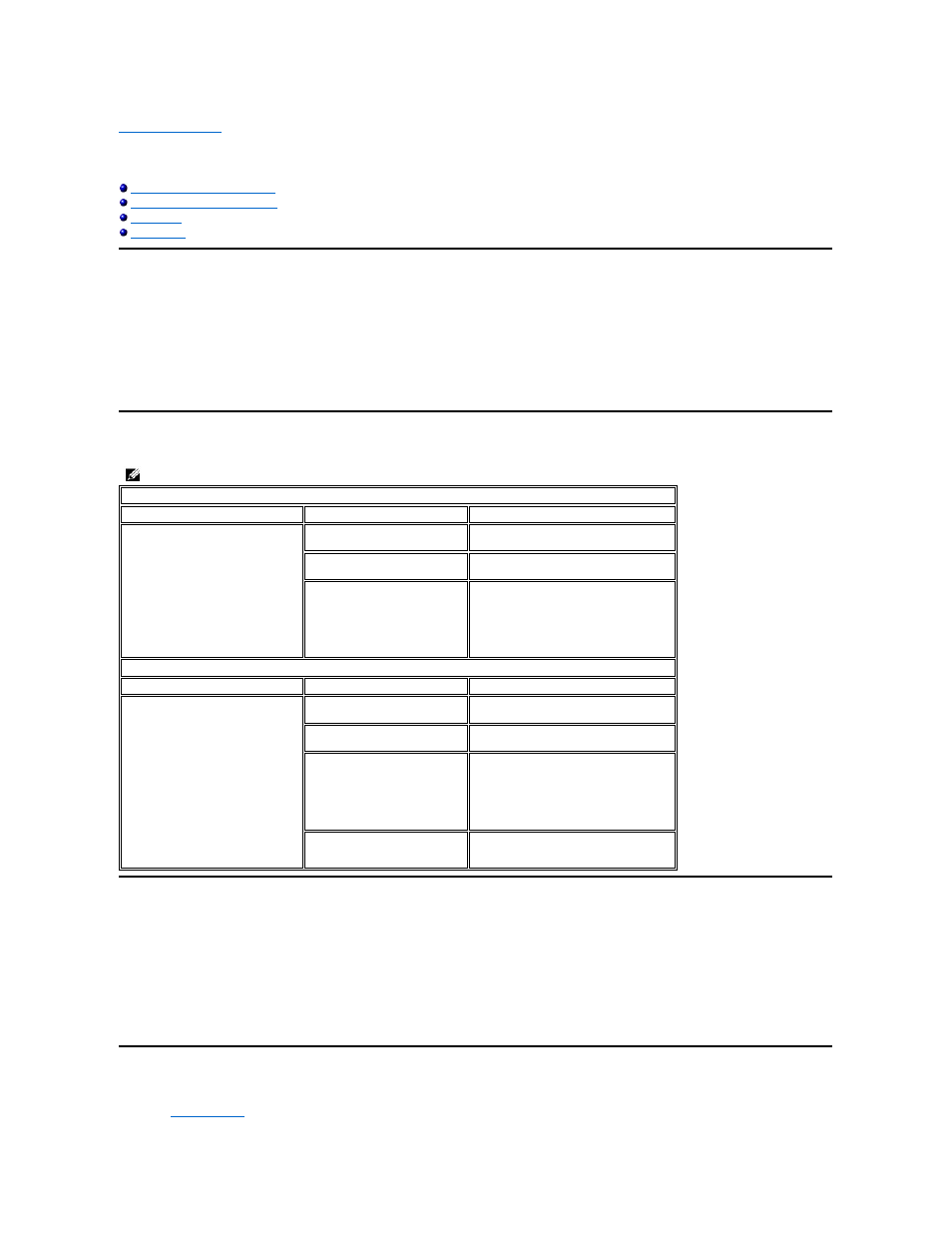
Back to Contents Page
Troubleshooting
Reinstalling the Hardware Driver
Reinstalling the Hardware Driver
To reinstall the Dell Xcelerator™ driver, follow these steps:
1.
Ensure that the Dell Xcelerator™ is connected to the computer.
2.
With Windows® running on your computer, insert the Dell Resource CD into your CD/DVD-ROM drive.
3.
If the Dell Resource CD window does not open automatically, double click on My Computer on your desktop and then double click on the CD/DVD drive
containing the Dell Resource CD.
4.
Follow the instructions provided by the Dell Resource CD to locate the video driver package for your Dell Xcelerator™ card.
5.
Once you have located the package, select the Lumanate setup.exe to unzip the drivers on to the hard drive and install the drivers.
6.
At the Setup Complete screen, select Yes and click Finish to restart your system.
Common Problems and Solutions
Diagnostics
The user diagnostics program can be used to determine if the hardware and driver are working properly. The user diagnostics application is located in:
For Vista 32-bit: C:\Program Files\Lumanate\LazerUsb
For Vista 64-bit: C:\Program Files (x86)\Lumanate\LazerUsb
Double-click on the application file (xlrtdiag.exe). This will bring up the Dell Xcelerator™ User Interface. To run the diagnostics, click on the "Run" button. The
software will run a number of tests on the device and will report back the status. If the device is OK, a PASS message will be displayed. If the device FAILS the
test, contact Dell technical support.
Getting Help
If the troubleshooting procedures in this document do not resolve the problem, please contact Dell Inc. for technical assistance by visiting the Dell Support
or calling 1-800-BUY-DELL.
NOTE:
It is very important that the USB cable provided with this device is used.
Hardware Detection
Problem
Cause
Solution
Hardware not detected by Windows
operating system.
The Dell Xcelerator™ is not
connected properly.
Remove and reinsert the USB cable into the
computer.
Drivers are not installed or are
damaged.
Drivers are not properly loaded. Run
setup.exe from the Dell Resource CD.
The Dell Xcelerator™ device may
be defective.
Run the Dell Xcelerator™ Diagnostics
program and follow the on-screen prompts.
If the diagnostics completes with a PASS,
the device is OK. If the test completes with
a FAIL, write down the error message and
contact Dell Tech Support at 1-800-624-
9896.
Performance Issues
Problem
Cause
Solution
Slow transcode/transrate
performance.
The Dell Xcelerator™ board may
not be installed.
Ensure that the Dell Xcelerator™ card is
installed in the computer.
Drivers are not installed or are
damaged.
Drivers are not properly loaded. Run
setup.exe from the Dell Resource CD.
The Dell Xcelerator™ device may
be defective.
Run the Dell Xcelerator™ Diagnostics
program and follow the on-screen prompts.
If the diagnostics completes with a PASS,
the device is OK. If the test completes with
a FAIL, write down the error message and
contact Dell Tech Support at 1-800-624-
9896.
The Dell Xcelerator device is not
being used by the application.
There are some functions that the
application will choose to run in SW and not
use the Dell Xcelerator card. This is normal.
