Keyboard problems, Drive problems, If you cannot save a file to a floppy disk – Dell Dimension 4400 User Manual
Page 29
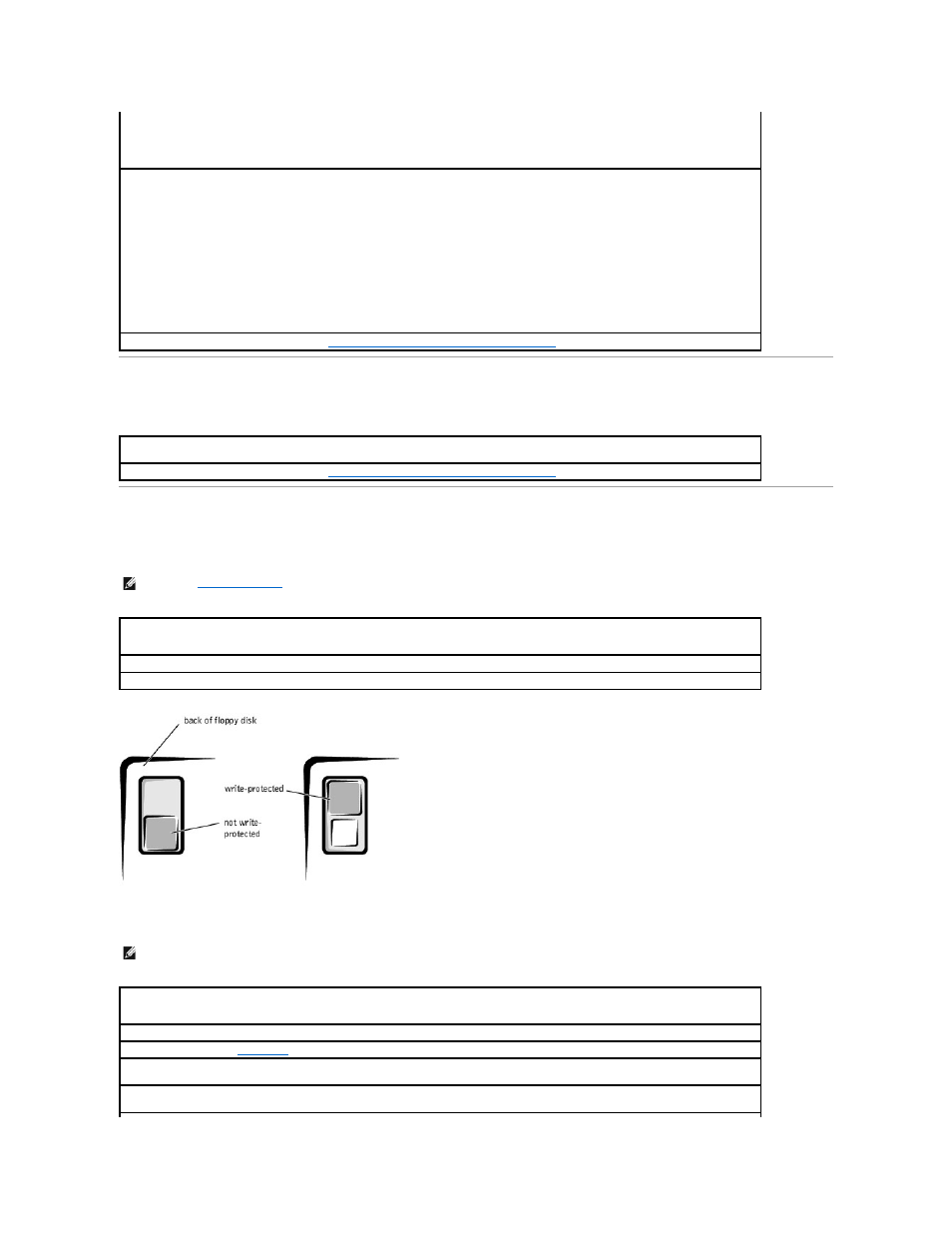
Keyboard Problems
Drive Problems
If you cannot save a file to a floppy disk
If you cannot play a music CD or install a program from a CD
2.
Connect the mouse to the computer.
3.
Reconnect the power cable.
4.
Turn on your computer.
Pressing the power button does not clear the computer's settings and does not restore mouse functionality.
Check the mouse settings
Windows XP
1.
Click the Start button, click Control Panel, and then click Printers and Other Hardware.
2.
Click Mouse.
3.
Try adjusting the settings.
Windows 2000
1.
Click the Start button, point to Settings, and then click Control Panel.
2.
Double-click the Mouse icon.
3.
Try adjusting the settings.
Check for interrupt request conflicts—
See "
Resolving Software and Hardware Incompatibilities
."
Reconnect the keyboard cable—
Shut down the computer (see "Turning Off the Computer" in the Dell Owner's Manual), reconnect the
keyboard cable as shown on the START HERE sheet for your computer, and then restart the computer.
Check for interrupt request conflicts—
See "
Resolving Software and Hardware Incompatibilities
."
HINT:
See "
" for information on saving files to a floppy disk.
Ensure that Windows recognizes the drive—
In Windows XP, click the Start button, and then click My Computer. In Windows 2000, double-
click the My Computer icon on the Windows desktop. If the floppy drive is not listed, perform a full scan with your antivirus software to check
for and remove viruses. Viruses can sometimes prevent Windows from recognizing the drive.
Test the drive with another floppy disk—
Insert another floppy disk to eliminate the possibility that the original floppy disk is defective.
Cannot save files to a floppy disk—
Ensure that the floppy disk is not full or write-protected (locked). See the following illustration.
HINT:
High-speed CD drive vibration is normal and may cause noise. This does not indicate a defect in the drive or the CD.
Ensure that Windows recognizes the drive—
In Windows XP, click the Start button, and then click My Computer. In Windows 2000, double-
click the My Computer icon on the Windows desktop. If the CD drive is not listed, perform a full scan with your antivirus software to check for
and remove viruses. Viruses can sometimes prevent Windows from recognizing the drive.
Test the drive with another CD—
Insert another CD to eliminate the possibility that the original CD is defective.
Adjust the Windows volume control—
In Windows XP, click the speaker icon in the lower-right corner of your screen. In Windows 2000,
double-click the speaker icon in the lower-right corner of your screen. Be sure that the volume is turned up and that the sound is not muted.
If headphones are connected to the front-panel headphone connector, check for sound from the headphones—
Sound from the speakers
is automatically disabled when headphones are connected to the computer's front-panel headphone connector.
