2 setting up a static ip address for your mac – Cambridge Audio 640H User Manual
Page 5
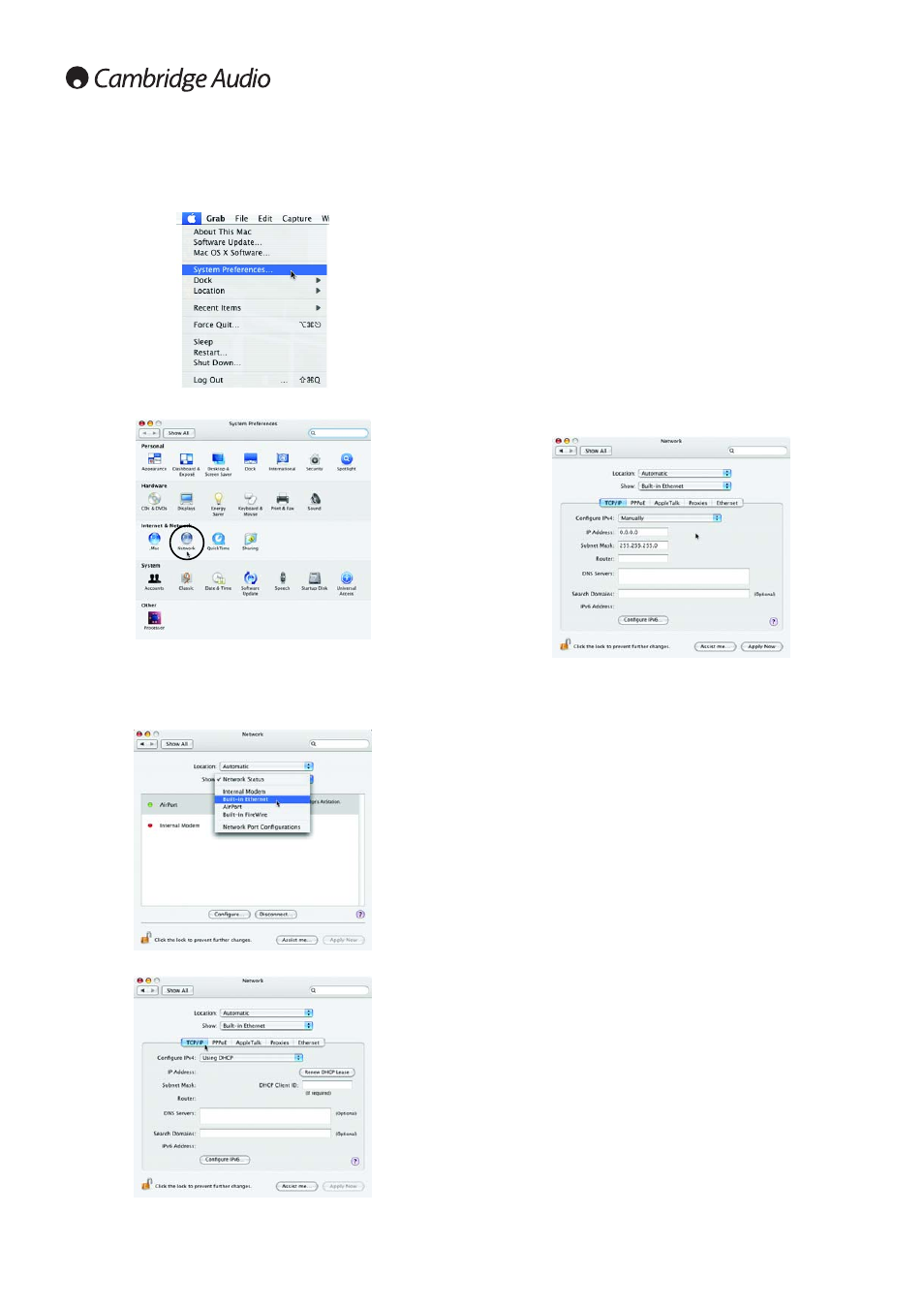
6. In the "Configure IPv4" drop down menu, you can select five options,
but one of the two you want to use are "Manually" for static IP
addressing and "Using DHCP" for Dynamic IP addressing.
7. Select "Manually" for static IP addressing. There are also five text
input boxes you can fill in; IP address, Subnet Mask, Router, DNS
Servers and Search Domains. Leave DNS Servers and Search
Domains blank.
8. The "IP Address" can be entered to be any numbers as long as they
match the rest of your network. The preferred method is 192.168.0.X
where X is a number unique to the device, i.e. Mac, between 1 and
254.
9. The "Subnet Mask" should be set to 255.255.255.0.
10. The "Router" is the device that is controlling the internet connection.
In the text box, you need to type the IP address of this device. By
convention, X for the default gateway is 1. So using 192.168.0.X, the
router should be set to 192.168.0.1 in the text box:
11. In the "DNS Servers" text box, you need to enter the DNS servers of
your ISP (Internet Service Provider, i.e. the company who control
your internet connection). If you do not have an internet connection,
leave this box blank.
12. Now click "Apply Now".
13. When this has finished, close the window.
14. This process is now complete.
6
3.2 Setting up a Static IP address for your Mac
1. In the "Apple" menu on your desktop, select "System Preferences":
2. In the "Internet & Network" section, select "Network":
3. In the window that now appears, the "Location" will be set as
"Automatic". Leave this as it’s setting.
4. In the "Show" drop down menu, please select the network port that
you wish to use, for example "Built-In Ethernet". This will now show the
IP address configuration for that port:
5. Click the TCP/IP tab in the new window:
