Casio YC400 User Manual
Quick guide, Install software, Set up yc-400
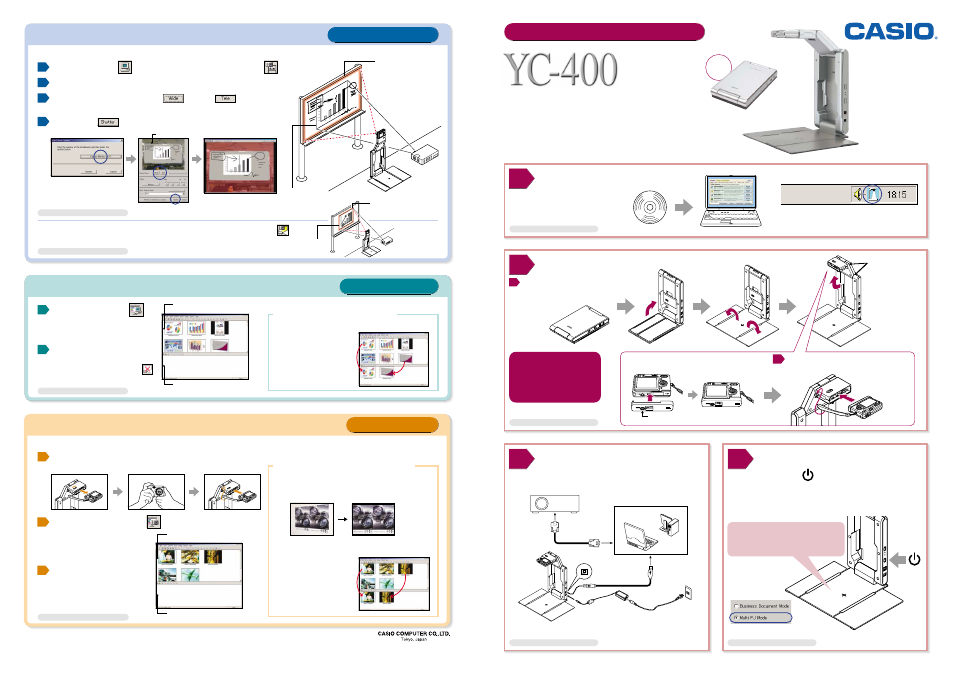
When
case
closed
1
before correction
after correction
1
2
Install YC400’s software from
CD-ROM bundled with this
product on a Computer
After the computer starts up, make sure PJ Camera
Software icon is in the Windows taskbar.
AUTO
Recording area
Recording area
Image projection area
Image projection area
Preview list area
(thumbnails of all images stored in computer)
Play list area
(assort images for projection in sequence)
Preview list area
(all images stored on camera unit)
Play list area
(Assort images for projection in sequence)
Camera unit removed
from YC400 can be
used as stand-alone
digital camera
In case of recording area same as projection area, click Projection Area Capture button
to capture handwritten combined with original projection image as an image file
http://world.casio.com/
[Projection Area Capture]
[Board Area Capture]
Click Specify Contour button for manual correction
INSTALL SOFTWARE
*For more information, see YC-400 User's Guide
*For more information, see YC-400 User's Guide
*For more information, see Software User's Guide
*For more information, see Software User's Guide
*For more information, see Software User's Guide
*For more information, see Software User's Guide
1
2
SET UP YC-400
Unfold stage and stand of YC-400
Capture and record information on whiteboard
Capture and record handwriting information on whiteboard combines with projection image on the same whiteboard
Project imaged stored in camera unit by attached back to YC-400’ stand without transferring data from camera
1
1
2
1
2
2
3
3
4
Project stored image on computer
Thumbnail of image files on
preview list area appears
Click Full Screen/Full Screen Off
to go back to preview list area
Project images recorded by detached camera unit
Assort stored images for projection in sequence
Useful function of PC image mode
Automatically correct distortion in a image
in Business Shot Mode
Useful function of Camera image mode
Correct image taken from diagonal angle
Assort images for
projection in sequence
2
Image preview dialog box
Board Area Capture Mode
Select PC image mode
Camera Image Mode
4
START UP PJ Camera Software
Never touch YC-400 while the automatic
camera position adjustment operation is
being performed because Auto Sensor is
in process.
All operations of YC-400 are controlled
by PJ Camera Software
Turn on power button on YC400 stand, PJ camera
Software will start up automatically and
a dialog will appear.
Click Presentation and select Board Area Capture Mode
Point camera part at the whiteboard
Adjust capturing frame by wide and tele button
on Window of Board Area Capture
Click shutter button on dialog box to capture image
Click PC Image Mode
button
Double-click a thumbnail
for projection
Attach back camera unit into YC-400’s stand after
recording images
Click Camera Image Mode button
Double-click a thumbnail
for projection
Select images on preview list,
and drag and drop them to
play list area
Select images on preview
list area, and drag and drop
them to play list area
Preview list of images recorded
by camera unit appears
Attach camera unit to YC400 stand
until it clicks securely
Insert camera battery (NP-20) bundled
with this product into camera unit
At folding of YC-400,
camera unit is to be
removed to avoid
unnecessary damages
Unfold arm for camera unit
until it snaps
Attach bracket screwing by using like a coin
RGB Cable
USB Cable
Computer
Projector
Connect YC-400, projector and computer
YC-400 and computer connected by USB cable bundled with this product
3
CONNECTION
*RGB Cable is not bundled with this product
Make sure that you are using the AC adaptor to supply
power to the camera when using the document stand.
Image recording under battery power may not be possible
when battery power is low.
*For more information, see YC-400 User's Guide
*For more information, see YC-400 User's Guide
Before correction
Dialog Box
Select Multi PJ Mode
Multifunctional Camera System
Multifunctional Camera System
RJA515228-005
Quick Guide
Multi PJ Startup Mode
*The Multi PJ startup mode provides access to all of the features and
functions (document camera, scanner, etc.) of the PJ Camera Software.
This Quick Guide provides you with a comprehensive overview of
what you can do with the PJ Camera Software.
