Troubleshooting, Troubleshooting tips – Vizio XWR100 - User Manual User Manual
Page 17
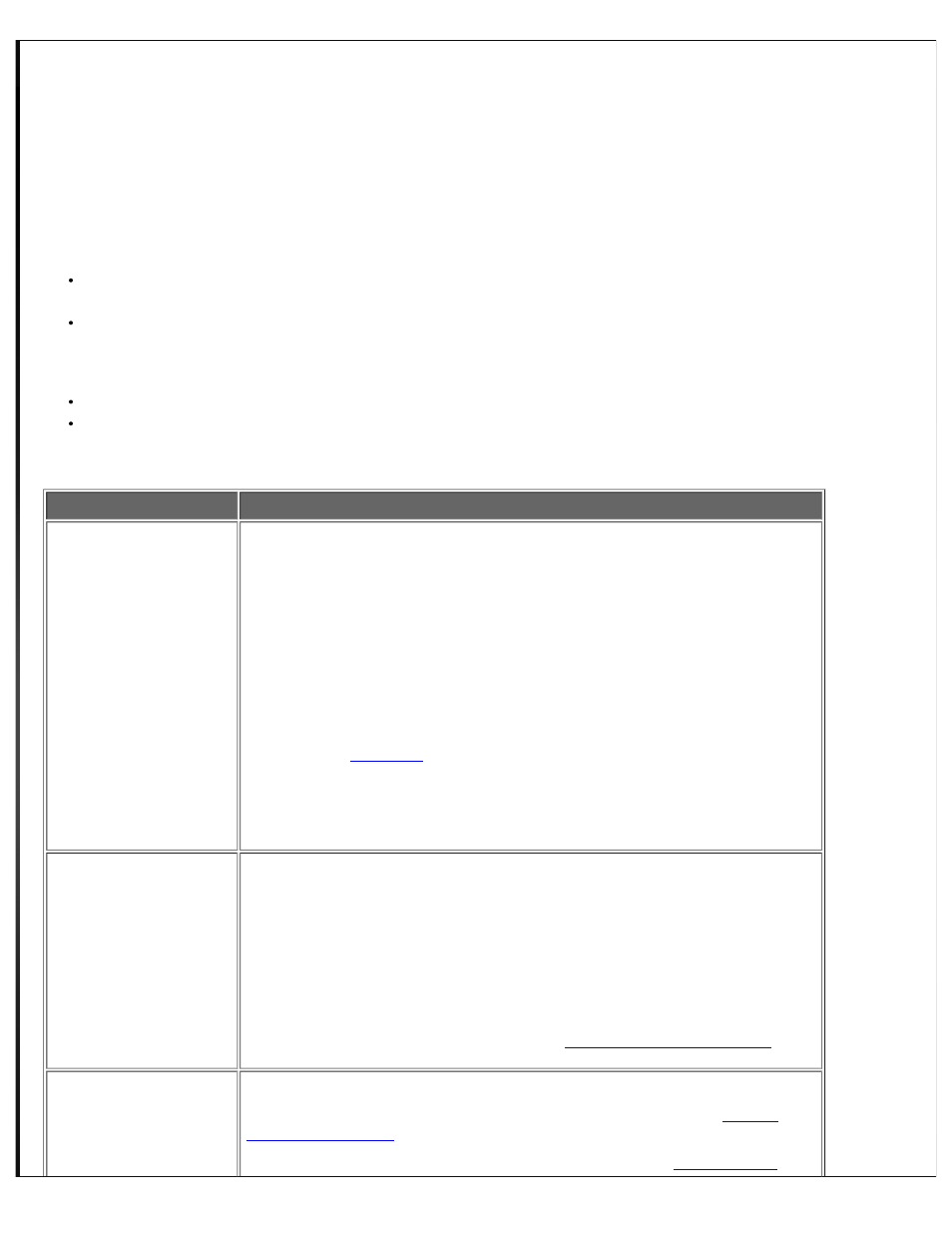
Troubleshooting Tips
If your router fails or the performance changes dramatically, check the FAQ and Troubleshooting solutions below or check the support section
on VIZIO.com. If your router still fails to perform as expected, e-mail us at [email protected] or call us at 1-877-MYVIZIO (698-4946).
Be sure to restart your network in this sequence:
1. Turn off and unplug the modem, turn off your router, and shut down the computer.
2. Plug in and turn on the modem, wait two minutes.
3. Turn on your router and wait one minute.
4. Turn on the computer.
Make sure the Ethernet cables are securely plugged in.
The INTERNET light on your router will be lit if the Ethernet cable to your router from the modem is plugged in and the modem and
router are turned on.
For each computer that is connected to your router and turned on, the corresponding LED under the port in the back will be lit (1, 2, 3,
or 4).
Make sure the computer network settings are correct.
Configure your computer to obtain IP and DNS addresses automatically via DHCP whenever possible.
Some cable modem ISPs require you to use the MAC address of the computer registered on the account. If so select, use Copy My PC's
MAC in your router's MAC Address Clone section of the Advanced Internet Menu. You must be using the computer that is registered with
the ISP. Click Save Changes to save your settings. Restart the network in the correct sequence.
Issue
Solution
My computer cannot
connect to the Internet
Make sure that your router is powered on. The LED under the power port in the back should
be white and not flashing.
If the Power LED is flashing, power off your network (modem, router, and computers). Power
on each device in the following order:
1. Cable or DSL modem
2. Router
3. Computer
Check the cable connections. The computer should be connected to one of the ports
numbered 1-4 on your router, and the modem must be connected to the Internet port on
your router. See
for detailed instructions on connecting the cables.
There may be third-party firewall software on the computer. Trying turning the firewall off to
see if that is blocking Internet access. Make sure you properly configure the software to allow
access to the Internet. Refer to the instructions that came with your firewall software.
My computer cannot
connect to the wireless
network.
Make sure the name of your wireless network (SSID) is the same on both the computer and
your router.
Make sure your computer uses the same security method (WPA2, WPA, or WEP) as your
router.
Make sure you have correctly typed the Security Key.
If you don’t see your network name listed in Available Networks, move your computer closer
to your router. Refresh the list of Available Networks. If you see your network name listed
then you have a range or interference problem. See
Finding a Location for Your Router
I don’t see my Network
Name (SSID) in the list of
available networks.
Move your computer closer to your router. Refresh the list of Available Networks. If you see
your network name listed then you have a range or interference problem. See
Make sure that you are broadcasting your Network Name (SSID). See
