Multi-monitor options, Installing software and enabling os-level changes, Write filter states – ClearCube TC8900 Thin Client User Manual
Page 3: Committing changes when ewf is enabled, Committing changes by default (disabling ewf), Changing bios video settings, Contacting support
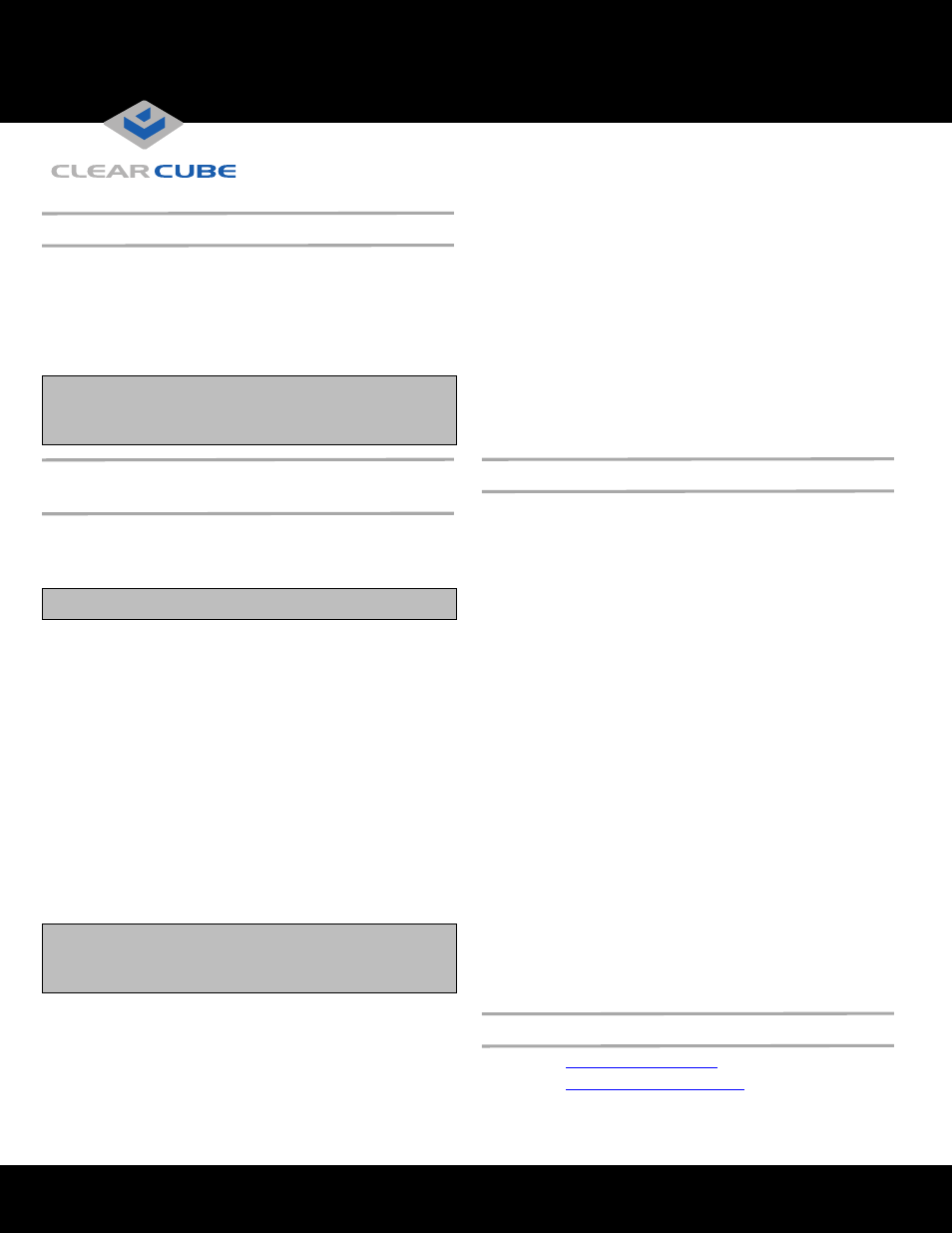
ClearCube Technology, Inc. 3700 W Parmer Lane Austin, Texas 78727 (512) 652-3500 www.clearcube.com
G0200151 Rev D, 1.2.09.27.2012
Page 3 of 4
Multi-Monitor Options
• Standard configuration: onboard graphics supports up to
two monitors using the blue DVI-I port and the white
DVI-D port on the rear of the thin client.
• Add-on video card: supports up to four monitors by
connecting a breakout cable to the video card’s VHDCI
port on the rear of the thin client.
Installing Software and Enabling OS-Level
Changes
TC8900 Thin Clients provide an Enhanced Write Filter
(EWF) to enable administrators to easily apply, remove, and
prevent OS-level changes to the thin client.
Write Filter States
• Enabled—When EWF is enabled, all OS-level changes
are written to volatile memory and are discarded when a
user restarts or shuts down the thin client.
• Disabled—When EWF is disabled, OS-level changes are
written (saved) to nonvolatile memory.
The sections below show how to commit OS-level changes
when EWF is enabled (the default behavior), and how to
disable EWF.
Committing Changes When EWF is Enabled
1. Log in as Admin.
2. From the desktop, click Start > Computer > Local
Disk (C:) > EWF to display the EWF options (Check
Status, Commit and Disable, Commit, and Enable).
3. Right-click the Commit icon and select Run as
administrator.
4. A window displays the write filter status, followed by a
message indicating that changes will be committed and
the TC8900 Thin Client will reboot after you press any
key. Press any key to commit changes and reboot. The
TC8900 Thin Client restarts to the User account.
Committing Changes by Default (Disabling EWF)
You can disable EWF so that all changes you make while
logged in to a user account are written to memory and not
discarded. To disable the EWF:
1. Perform steps 1 and 2 as described in the previous section.
2. From the EWF window, right-click Commit and
Disable and then select Run as administrator.
3. A message is displayed indicating that EWF will be
disabled after reboot. Press any key to reboot. (EWF
will remain disabled until you enable it again.)
The TC8900 Thin Client restarts and boots to the User account.
Changing BIOS Video Settings
BIOS video settings are configured before shipment. To
change video configuration (for example, if you add or
remove an add-on video card), ensure that the correct BIOS
settings are specified.
1. Power on the TC8900 Thin Client and press the
DELETE key when the ClearCube splash screen is
displayed.
2. Select Advance Chipset Features and press ENTER.
3. Select IGX Configuration and press ENTER.
4. Select Internal Graphics Mode and press ENTER.
For onboard graphics:
Select UMA+SidePort and press ENTER.
For add-on graphics card:
Select Disabled and press ENTER.
5. Press ESC to return to the previous screen.
6. Select Init Display First and press ENTER.
For onboard graphics:
Select IGX and press ENTER.
For add-on card:
Select PCIEx and press ENTER.
7. Press ESC to return to the previous screen, and then
press F10 to save your changes. Press Y and ENTER to
reboot the TC8900 Thin Client.
Contacting Support
Email:
Web site:
Toll-free:
(866) 652-3400
Phone:
(512) 652-3400
NOTE The DVI ports on the left side of the rear of the
TC8900 Thin Client are not supported when an add-
on video card is installed.
NOTE EWF is enabled by default.
NOTE TC8900 Thin Client must reboot to commit
changes. Ensure all work is saved before
performing the subsequent steps.
