ClearCube I/Port I8820 User Manual
Page 2
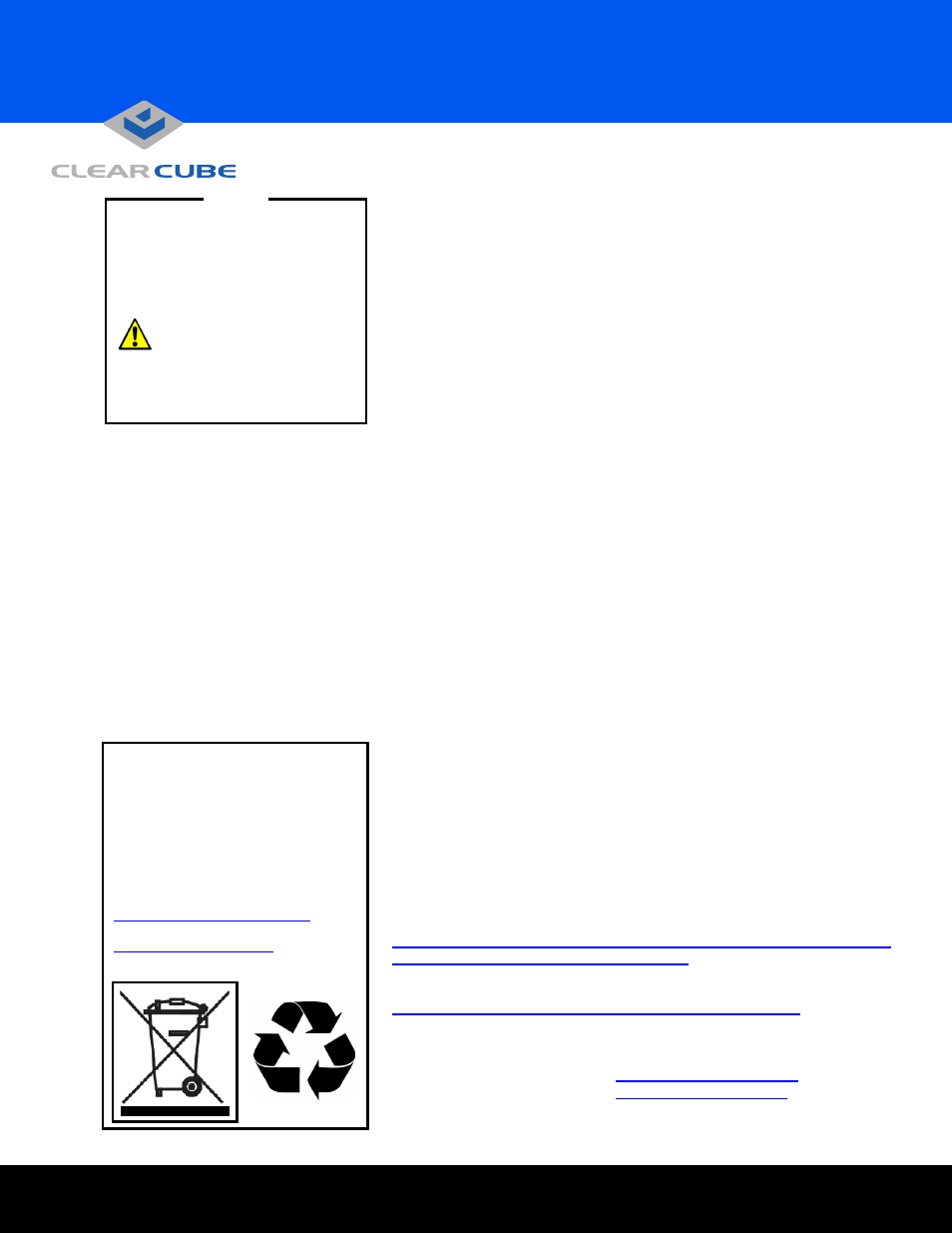
ClearCube Technology 8834 Capital of Texas Hwy N Austin, Texas 78759 voice 512 652 3500 www.clearcube.com
G020045-A rev 2/09/2006
Your Linux-based I8020 auto-starts the Grid Center client, and you can
login to a Blade from the login screen that is displayed. If you need to log
in to the I/Port to change configurations, the default administrator ID and
password is
root / clearcube
. No default user ID is configured.
You can also use the ezConnect client to set up manual RDP connectivity
to PC Blades. Click on Connections, select Add, and enter the connec-
tion information to your Blade.
Grid Center Client
Your XPe-based I8820 auto-starts to a Windows XPe desktop with a lim-
ited set of applications, including the ClearCube Grid Center client and
the Microsoft Remote Desktop Protocol client. For full administrator
access on the XPe-based I8820, hold down the Shift key during startup
or after logging off from the default login. The default user ID and pass-
word is
user / clearcube
. The default administrator ID and password is
administrator / clearcube
.
If you are using your I8020 or I8820 I/Port as a client managed by Grid
Center, do the following from the Grid Center Console:
1. Discover the I/Port.
2. Configure the I/Port with the Primary and Secondary Consoles’ names
to establish them as trusted machines.
3. Add the I/Port to the Grid Center authentication database.
The Grid Center authentication database allows adding and configuring
multiple I/Ports simultaneously. See the Grid Center Administrator’s
Guide for more information.
To log in directly to a Blade from the I8820 I/Port, double-click the IPort
Client Manager icon on the I/Port desktop and enter login credentials for
the I/Port. Then log into the Blade using RDP, specifying the domain and
Blade name as follows:
domain.com\blade_name
Unmanaged Client
If you are using your I8820 as an unmanaged thin client with Microsoft
Remote Desktop Protocol (RDP), double-click the Remote Desktop
Connection icon on the desktop. Login to your desired host system
using that host’s fully qualified name. For example:
support.clearcube.com
If using your I/Port as a client managed by ezRemote Manager, please
see ezRemote Manager User Manual. Download documentation at:
http://www.neoware.com/support/documentation/manuals.html#ezrm
http://www.neoware.com/manuals.html/
ezRemote Manager can be downloaded at:
http://www.neoware.com/downloads/management.aspx
For more information, please contact ClearCube Technical Support.
Email:
Website:
support.clearcube.com
In the US
(866) 652-3400
Outside the US
+1 (512) 652-3400
• The I/Port must be connected to an
active network before starting the
I/Port in order for the operating system
to turn on the network adapter.
• USB audio input is not supported over
Remote Desktop Protocol (RDP).
Do not attach the I/Port to a
telephone jack or other
powered network connection.
This will permanently damage the
I/Port. This damage is not covered
under the ClearCube Technology
limited warranty.
Notes
WEEE Initiative Notice
This electronic product is recyclable under
WEEE (Waste Electrical and Electronic
Equipment) guidelines and should not
be discarded as regular trash.
Please locate your nearest recycling facility
to ensure proper disposal of this product,
or contact ClearCube Technology
on the web at:
http://support.clearcube.com/
or by email at:
for more information.
