Autocue USB Controller For Use With QPro User Manual
Page 2
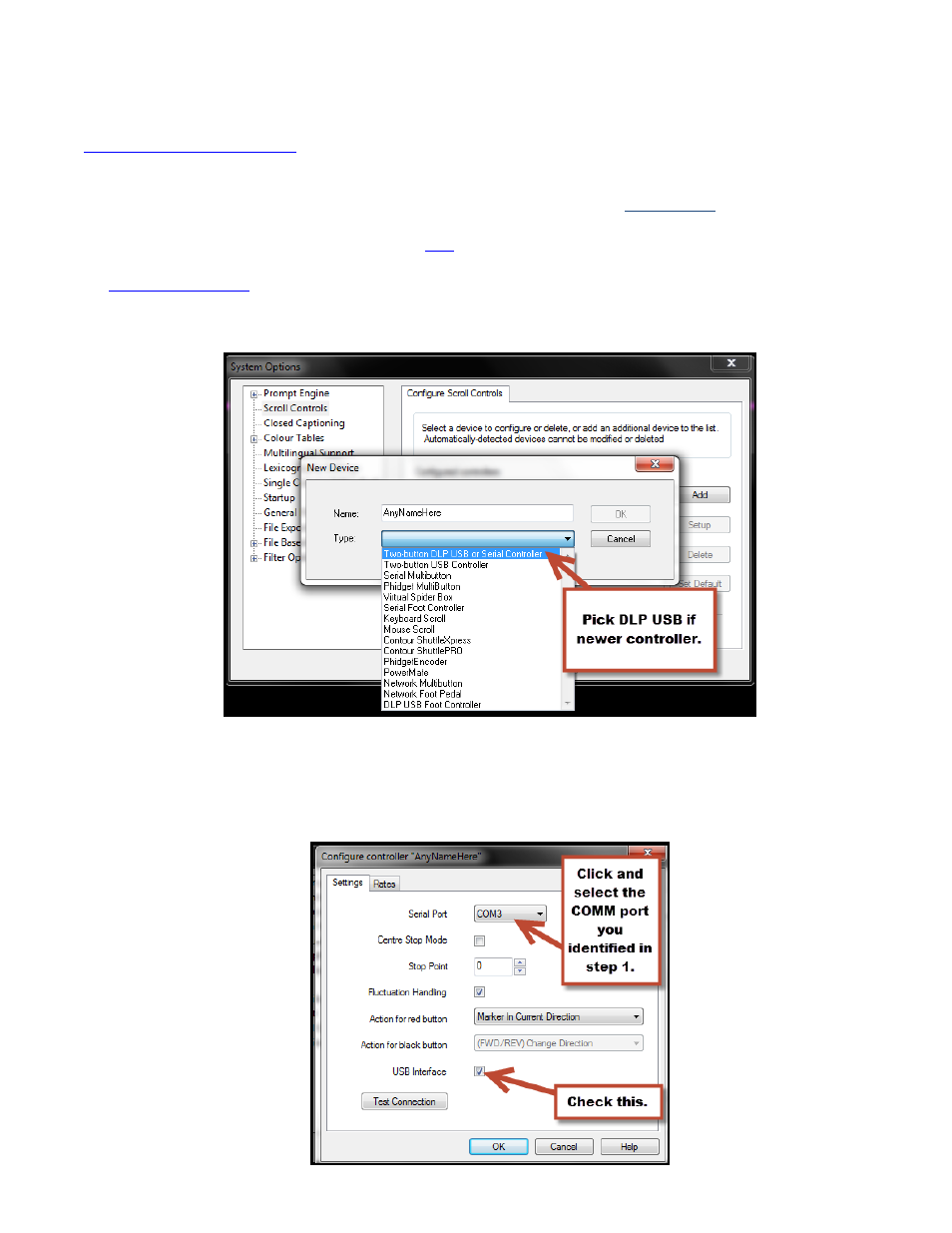
Step 2: Selecting the controller in QPro
A) Launch QPro
B) Go to “Help” and “About” and verify that you are running build 2059 or later. If earlier please contact
C) Click “Tools”, “Options”, “Scroll Controls”
Note: If you have any there and have thus far been unsuccessful I would just delete the existing entries. If you end up
adding more than one then make sure you click the device after you add it and do “Set to default” so that it will be the
active controller when you prompt. If you are trying to use more than one controller at time you will need to have a virtual
spiderbox option. If you do you can follow this guide
here
in correlation with the rest of this guide for how to add a single
controller. If no virtual spiderbox type option is listed and you would like to use multiple controllers at a time please
contact
and ask for a quote for virtual spiderbox multicontroller support for QPro.
D) Assuming you only have one DLP 2-button controller then you can enter the details as I have below. Please be sure to
select the type dropdown as that is the important bit.
E) Now you just need to configure it as I have below and you’re set! The only option you might want to change is some
people prefer enabling center-stop. This means that there is a middle point where you turn the knob where it will go
forward or backwards. The alternative is to leave it as below and press a button to change direction. It’s up to you as
to which you prefer.
