Changing your automatic backup settings, Restoring files from a backup, Additional features of retrospect express – Western Digital WD Dual-Option USB External Drive User Manual User Manual
Page 21
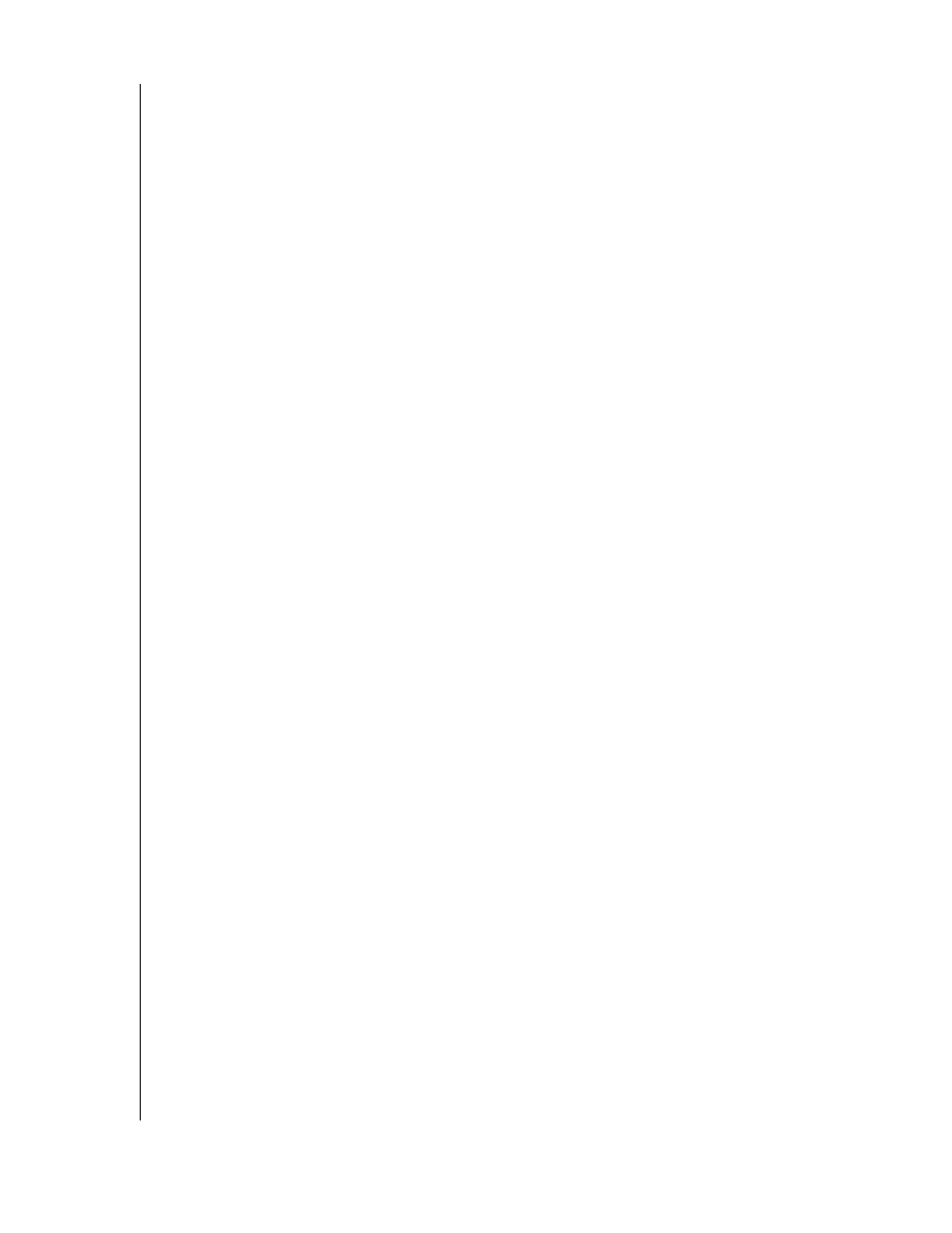
WD DUAL-OPTION EXTERNAL USB HARD DRIVE
USER MANUAL
USING THE BACKUP SOFTWARE – 17
Changing Your Automatic Backup Settings
Follow these steps to edit your automatic backup settings, disable Automatic Backup, or
enable an existing Automatic Backup that is currently disabled.
1. Press the Automatic Backup button. The Automatic Backup button LED immediately
begins to flash indicating that a change is in progress.
2. The wizard displays a summary of your existing choices and allows 10 seconds to either
accept the settings or click Modify to launch the wizard and change your settings. After
you have changed your settings or the timer has expired, the LED stops flashing and
remains lit when Automatic Backups are enabled.
Restoring Files From a Backup
Windows
1. Open the My Computer window and double-click the hard drive icon of your backup.
2. Open the Retrospect Backup folder, and open the folder named Backup on your selected
hard drive. Select any files or folders, and drag and drop the files where you want to
restore them.
Note: If you do not know the location of a file on your hard drive, go to Start > Search >
For Files or Folders to search.
Macintosh
1. Double-click the hard drive icon of your backup.
2. Open the Retrospect Backup folder, and open the folder named Backup on your selected
hard drive. Select any files or folders, and drag and drop the files where you want to
restore them.
Note: If you do not know the location of a file on your hard drive, use Finder’s Find File
or Sherlock to search.
Additional Features of Retrospect Express
Retrospect Express includes additional features that are not integrated into WD backup
wizards. To learn more about advanced features of Retrospect Express, refer to the Retrospect
Express User’s Guide included on the installation CD.
Note: This version of Dantz software does not support server applications.
To view documents, insert the installation CD into your CD-ROM drive. The program
autoruns and displays a setup menu. Click the View option for the document you want
to view.
