Talos Security DRSDI DVR Quick Start Guide User Manual
System quick installation
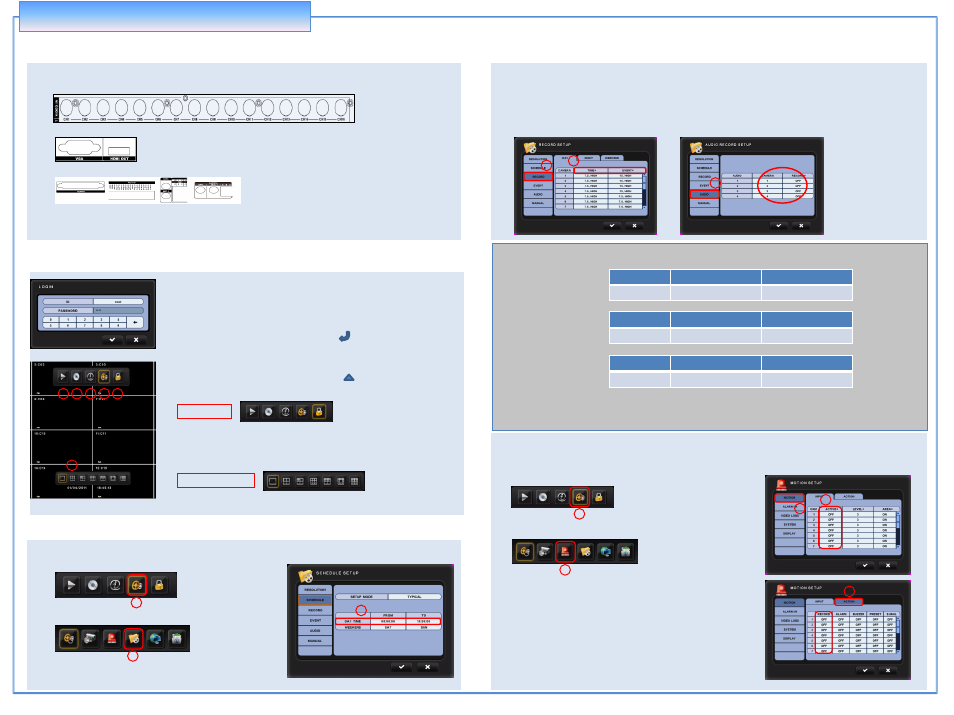
After the system start-up is completed the operator must login
To access the menu and functions you will need to enter the user password
(default is “1111”)
Using the
NUMERIC
buttons, key in the default admin password
then select the check mark and press
ENTER KEY
1. Camera and power connections
2. SYSTEM START-UP
System menu options
To access the system options menu, press the button of remote control or
front panel controls. If using a mouse move the mouse cursor to the top of the
screen to access the system menu
1. SEARCH – Opens the Search menu
2. BACKUP – Opens the Backup menu
3. STATUS – System log, Disk Health check, Record, Audio and Version
4. MENU – Access to system setup
5. LOGOUT – Logout current user
6. DISPLAY – Changes display screen split options
TOP MENU
BOTTOM MENU
1 2 3 4 5
6
RECORDING CONFIGURATION SETUP
1. Select the settings menu button
2. Select the Schedule settings Icon
3. Set the DAY TIME. (Default is AM 6:00 to PM 6:00)
The NIGHT TIME is set automatically depending on the DAY TIME
Recording will start automatically, default setting is continuous recording for all camera channels
1. CAMERA INPUTS - Connect cameras to BNC ports (SDI 1080 or 720 do not combine)
2. VIDEO MAIN MONITOR - Connect HDMI cable (Recommend) or VGA cable
3. AUDIO INPUTS & OUTPUTS - Connect Audio devices to inputs and speakers to output
4. POWER - Connect the power cable and turn on the DVR system
Refer to the User Manual for NETWORK, SPOT Monitor, Alarm and PTZ usage
※
RECORD TIP ※ - Select [TIME +] or [EVENT+] menu to adjust the recording quality
1. High Quality Record
2. Normal Quality Record
3. Low Quality Record
CONFIGURATION FOR AUDIO RECORDING
4. Select the RECORD menu (DAY/NIGHT/WEEKEND schedules are set individually)
5. Select the [TIME+] menu and set the Frame & Quality for continuous recording (Refer to the below ※RECORD TIP※)
For motion recording, set the [EVENT+] menu
6. Select the AUDIO menu and turn ON to record audio
CONFIGURATION FOR MOTION RECORDING
1. Select the Settings Menu
2. Select the EVENT SETUP Menu
3. Select the MOTION Menu
4. For Motion recording, change the ACTIVE + menu to [ON]
Then select the [ACTION] menu and change
5. Select the [ACTION] menu and change the [RECORD] menu to [ON]
If set to [OFF], Continuous recording is activated
5
6
3
4
3. RECORD SETUP
CAMERA
TIME +
EVENT +
1
7.5, HIGHEST
7.5, HIGHEST
CAMERA
TIME +
EVENT +
1
3, NORMAL
3, NORMAL
CAMERA
TIME +
EVENT +
1
1, LOW
1, LOW
5
3
4
System Quick Installation
2
1
1
2
