Oyen Digital MINIPRO RAID SERIES User Manual
Minipro 2-bay raid system user manual
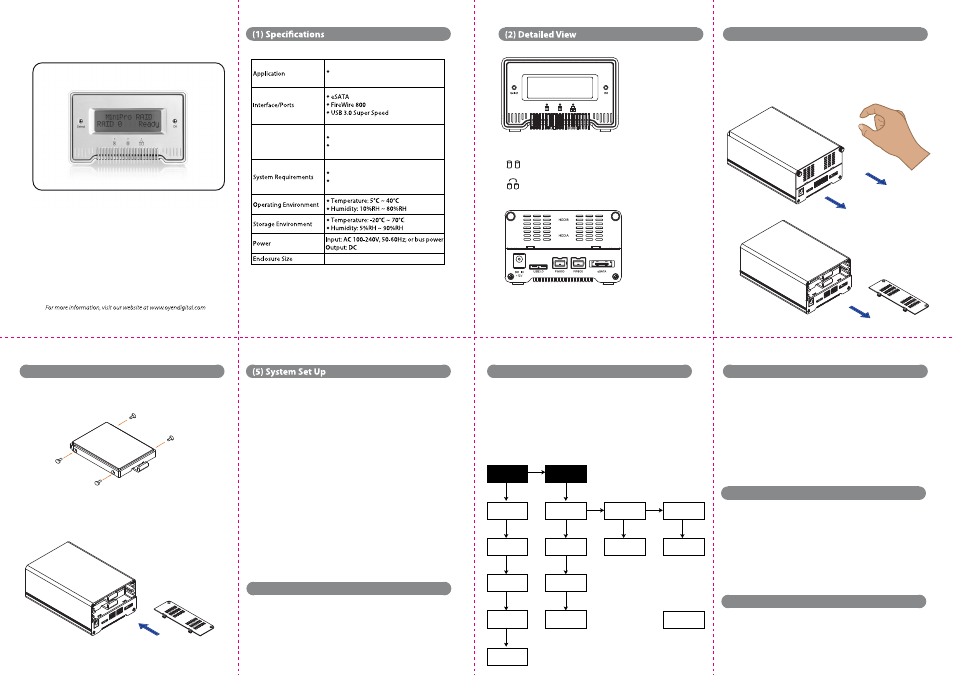
If you are installing new drives, you must format the volume
before it is accessible.
1. Connect the MiniPro to the computer. Power the MiniPro from
the AC adapter or FireWire bus power.
2. The system is defaulted for RAID 1 Mirroring for data redundancy.
To change the mode to RAID 0 Striping (HDD A & HDD B merged),
configure the mode by navigating through the LCD menu as
shown in section 7.
3. After the RAID is configured, use Disk Management on the PC
or Disk Utility on the Mac to format the volume.
Windows: http://oyendigital.com/FAQs.html#10
Mac: http://oyendigital.com/FAQs.html#8
If you are installing existing drives that already have data, please
note that HDD A will be the master. The data from HDD A will be
automaticallly copied to HDD B and overwrite any existing data
on HDD B.
The LCD menu provides the ability to view system information and
configure the RAID mode, alarm sounder and backlight. Press Select
to enter the menu.
• RAID Mode (Default = RAID 1): This setting configures the RAID mode.
• Alarm Setup (Default Off): Enables a sounder to annunciate when an
HDD error exists or the unit is not connected to a computer.
• Backlight Setup (Default = On): Enables/disables the LCD backlight.
b) Mount the HDD bracket to the drive using the included screws.
c) Insert the HDDs into the MiniPro and reinstall the backplate.
a) Remove the screws located at the backplate of the case
and slide out the HDD brackets from the enclosure.
LED indicators:
MiniPro 2-Bay RAID System
User Manual
(10) Warranty Information
This product includes a two (2) year repair/replacement
warranty provided by Oyen Digital. This warranty is non-
transferable and is limited to the original purchaser. Warranty
service may be requested by completing the form at the
following link: www.oyendigital.com/rma-request-form.html
(8) Rebuild
(up to 12.5mm height)
5.2 x 3.5 x 2.2 inches
2 x 2.5” SATA Hard Drives
+12V/2A
Mac OS 10.4 or higher
Windows XP/7/8 or higher
RAID Modes
RAID 0 Striping
RAID 1 Mirroring
Green = Solid (normal), Blinking (read/write activity)
Red = Blinking (Drive Error)
Orange = Rebuilding data
A
B
System
Information
Settings
Enter >
Alarm Setup
OFF Enter >
Set/Mute Alarm
ON Set >
Backlight Setup
ON Enter >
Set Backlight
OFF Set >
Exit Settings
OK >
Are you sure?
Ok >
Erase all data?
Ok >
Firmware
Version
HDD1
Serial Number
HDD1
Temperature
HDD2
Serial Number
HDD2
Temperature
RAID Mode Setup
RAID 1 Enter >
Change RAID Mode
to RAID 0 Set >
OK
Select
Select
Select
OK
OK
OK
OK
OK
OK
OK
OK
OK
OK
(7) LCD Menu
Select
=
Select menu or mode
OK
= Confirm or Enter
(3) Installing Drives
(4) Installing Drives (cont.)
To install or exchange drives, do the following:
If one of the HDDs fails, the HDD LED will blink RED. A new HDD can
be installed and it will automatically rebuild with data (if configured
for RAID 1 mode). Note: The use of identical HDDs from the same
manufacturer, with the same capacity and RPM is recommended.
1. Power down the MiniPro RAID.
2. Remove the failed HDD.
3. Install the new HDD and power up the MiniPro.
4. The orange rebuild LED will illuminate and the LCD will indicate
a rebuild in progress. The rebuild process can take several hours.
(9) Troubleshooting
If the system experiences an HDD failure:
The LED for the HDD will blink red and the LCD will display the
following message: “RAID Warning, Degraded Array.”
If the system experiences a communication failure:
When the MiniPro is not connected to a computer or not able to
communicate with an HDD it will display “No Communication.”
The LEDs for the HDDs will be GREEN if the drive status is healthy.
Simply check the connection to the computer.
The MiniPro RAID can be powered using the included AC adapter
or the FireWire connection. To power the unit from FireWire bus
power but use USB 3.0 or eSATA for data: Connect the MiniPro to
your computer using the USB or eSATA cable. Connect the FireWire
cable from the MiniPro to the computer. The MiniPro will then use
the FireWire connection for power, but the USB 3.0 or eSATA
connection for data.
(6) Power
Note: The unit must be connected
to a computer when configuring.
