Oyen Digital 318 SHADOW MINI USB 3.0 HARD DRIVE User Manual
Shadow mini™ usb 3.0
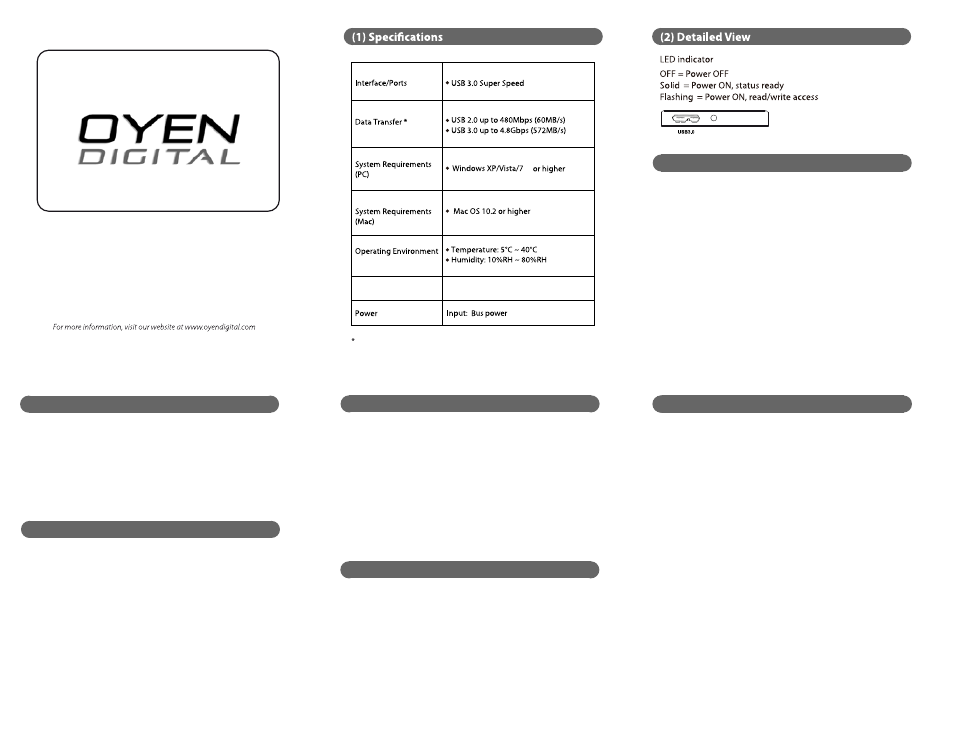
Shadow Mini™ USB 3.0
User Guide
(3) Connecting the Drive
Connecting the drive:
1) Connect the drive to a computer using the included USB cable.
2) Wait 5-20 seconds for the computer to recognize the drive.
3) The drive is now ready for use.
Notes:
• Front USB ports of a desktop computer may not be able to
provide adequate power. We recommend connecting to rear ports.
• A USB port on an ExpressCard may not be able to
provide adequate power.
• If connecting to a USB Hub, make sure it is a powered Hub (one
that uses an AC adapter).
Data transfer speeds depend on the host computer port.
LED
/8
The drive is pre-formatted as NTFS, the preferred file system for
Windows. For full functionality on Mac OS computers, you must
reformat the drive before use.
To reformat using MAC OS:
http://oyendigital.com/mac-reformat.html
(4) Formatting the Drive
(6) Disconnecting the Drive
(7) Warranty Information
This product includes a three (3) year repair/replacement
warranty provided by Oyen Digital. This warranty is non-
transferable and is limited to the original purchaser. Warranty
service may be requested by completing the form at the
following link: www.oyendigital.com/rma-request-form.html
For our complete warranty policy, visit:
www.oyendigital.com/warranty.html
Windows: Close all windows and applications that are accessing
the drive. Click the green “Eject Hardware” (Safely Remove
Hardware) icon in the system tray and highlight the external drive.
Wait for a few seconds until the system prompts “You may safely
remove this device.”
MAC: Close all windows and applications that are accessing the
drive. Drag the external drive to the Trash/Eject icon to dismount it.
After the disk icon has disappeared from the desktop, you may
safely disconnect the external drive.
(5) Using the Drive
Using the drive without software
1) Look for the external drive in My Computer (Win) or Desktop (Mac).
2) Click and hold down the mouse button on the file/folder that you
want to copy to the drive.
3) Drag the mouse over the icon representing the external drive.
4) Let go of the mouse button and the file will copy to the drive.
5) The task is complete. This is known as a "drag-and-drop" action.
Using the drive with Time Machine (Mac Users Only)
1) Go to the Apple Menu > System Preferences and click on the
Time Machine icon. The Time Machine panel will then launch.
3) Click “On” to enable Time Machine.
4) Select the external drive and choose “Use for Backup.”
5) You will be prompted to erase the drive. Select Erase.
6) Time Machine is now configured to backup your Mac automatically.
(8) FAQs
Q: Why does my Shadow Mini feel hot?
A: It is normal for the unit to feel warm to the touch.
The specially designed aluminum housing protects the flash chips and
controller within the unit by absorbing heat generated during prolonged
activity and dissipating it through the air.
Q: Should I defragment my Shadow Mini?
A: Defragmentation is not recommended. The SSD controller writes data
to multiple flash chips; defragmenting the SSD will create unnecessary
read/write cycles which can cause wear to the flash and reduce the
lifespan of the SSD.
Q: Why can’t I transfer files from my Mac to my Shadow Mini?
A: The drive is pre-formatted as NTFS, the preferred file system for
Windows. For full functionality on Mac OS computers, you must
reformat the drive before use. See Section (4) Formatting The Drive.
For other questions please contact tech support or visit the FAQ
section of our Web site (www.oyendigital.com/support.html).
Technical Support:
Email: [email protected]
Phone (866) 768-0659 Ext 2
NTFS for Win (Mac users see Section 4)
Format
