Pairing (continued) – MEElectronics Air-Fi Metro AF71 User Manual
Page 19
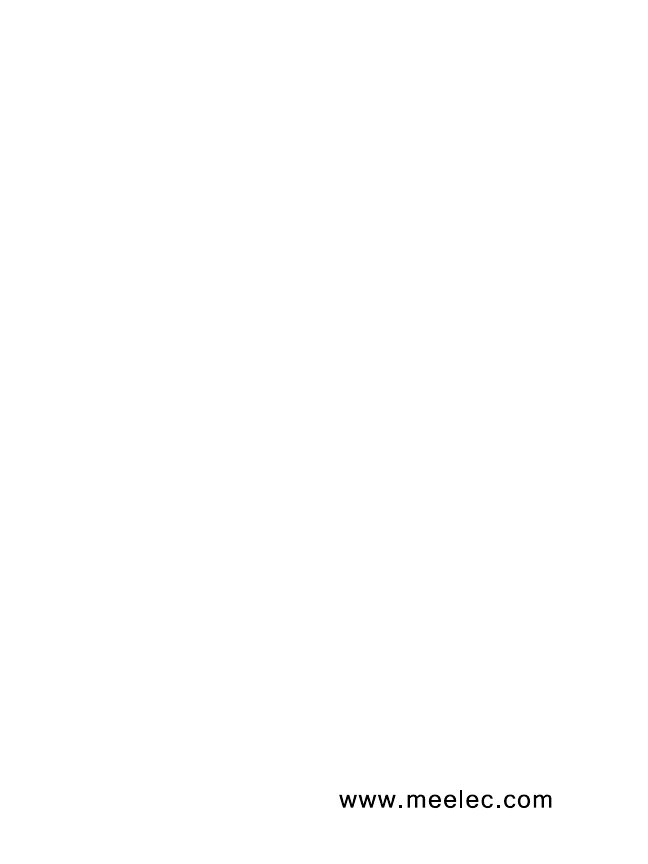
Note: The Windows 7 operating system does not have built-in
Bluetooth drivers; drivers are provided by the Bluetooth transmitter
manufacturer. Actual pairing and connecting process can vary
depending on the Bluetooth device drivers and computer configuration.
Pairing (Continued)
Windows 7 Computers and Laptops
Click on the Bluetooth icon in the notification area of your
taskbar and select Add a Device
The Add a device popup window will appear with
“Select a device to add to this computer”
Make sure the Metro AF71 is off and within 1 meter of your
device
Turn on the Metro by pressing the Multifunction button for
approximately 8 seconds until the red and blue LEDs flash
in an alternating manner
(Note: The Metro will stay in pairing mode for 2 minutes.
If no devices pair within 2 minutes, the Metro will return to
standby mode automatically.)
Wait until you see “AF71” in the Searching for devices area
Select “AF71” and press the Next button;
the Add a device popup will display “Connecting with this device”
When the computer is finished pairing with the Metro AF71
headset, the Add a device popup will display
“This device has been successfully added to your computer”
On some computers, it can take a few minutes for the device
driver software to install completely, and a “Your device is ready
to use” notification will appear in the notification area;
other computers will not show this notification
If pairing is successful, continue to the next page.
If pairing fails, please repeat steps a) through h) above.
a)
b)
c)
d)
e)
f)
g)
h)
16
