Troubleshooting, 2 troubleshooting, Potential types of problems – Brother Label Printer QL-700 User Manual
Page 6: Problem solution
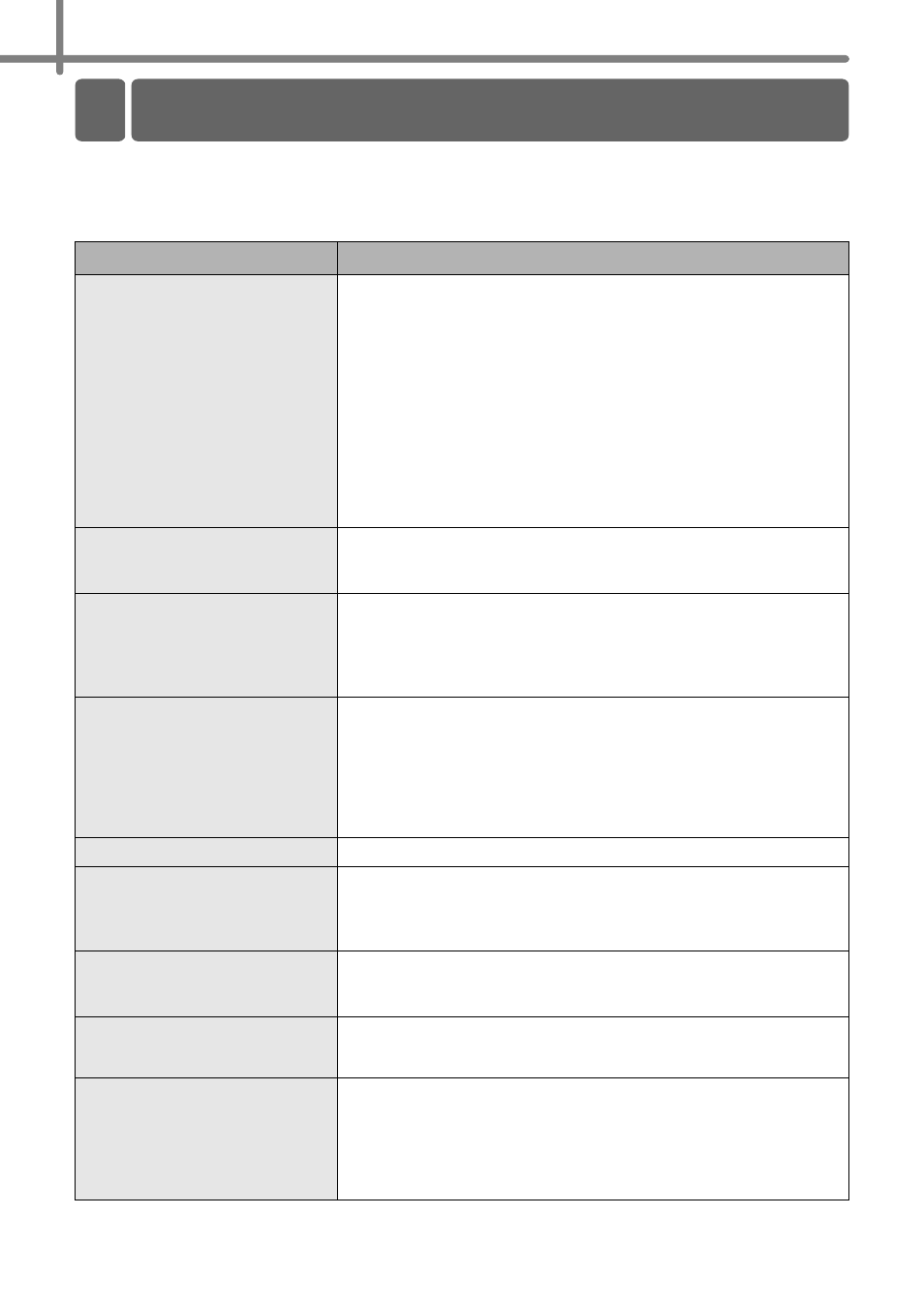
4
Reference
If the problems below occur while using this machine, the following may help you to solve
them.
Potential types of problems
Problem
Solution
The QL printer does not print, or
a printing error is received.
• Is the cable loose?
Check that the cable is connected securely.
• Is the DK Roll installed correctly?
If not, remove the DK Roll and reinstall it.
• Is there enough roll remaining?
Check that there is enough roll remaining.
• Is the DK Roll compartment cover open?
Check that the DK Roll compartment cover is closed.
• Has a print error or transmission error occurred?
Turn off the Brother QL printer and then turn it on again. If there
is still a problem, contact your Brother dealer.
• If the printer is connected via a USB hub, try connecting it
directly to the PC. If not, try connecting it to another USB port.
The power button is not lit.
• Is the power cord inserted correctly?
Check that the power cord is inserted. If it is inserted correctly,
try plugging it into another electrical outlet.
The printed label contains
streaks or poor quality
characters, or the label is not fed
correctly.
• Is the print head or roller dirty?
While the print head generally remains clean under normal use,
lint or dirt from the roller may become stuck on the printer head.
If this occurs, clean the roller.
See
Î
"Roller maintenance" in page 2.
A data transmission error
appears on the PC.
• Is the correct port chosen?
Check that the correct port is chosen from the "Print to the
following port" list in the Printer Properties dialog box.
• Is the QL printer in cooling mode (the STATUS lamp is flashing
in orange)?
Wait until the STATUS lamp stops flashing and then try printing
again.
Labels are jammed in the cutter. • Contact Brother Customer Service at 1-877-BROTHER.
The label is not ejected properly
after printing.
• Check that the ejection path of the label is not blocked.
• Check that the DK Roll is set properly by removing the DK Roll
and reinstalling it.
• Ensure that the DK Roll cover is closed properly.
The print quality is poor
• Is there dirt or lint on the roller preventing it from rolling freely?
Clean the roller using the cleaning sheet (separately available).
For details, please see
Î
"Roller maintenance" in page 2
After replacing the Roll while the
Add-In feature was activated, the
layout style was not updated.
• Close P-touch Editor to exit the Add-In, and then reactivate the
Add-In.
The P-touch Add-In icon is not
displayed in Microsoft
®
Word.
• Is Microsoft
®
Word started up from Microsoft
®
Outlook
®
?
• Is Microsoft
®
Word chosen as the default editor for Microsoft
®
Outlook
®
?
Due to program limitations, the Microsoft
®
Word Add-In does
not work with the above settings. Quit Microsoft
®
Outlook
®
, and
restart Microsoft
®
Word.
2 Troubleshooting
