New hardware found, Driver installation procedure, Video (vga) – chiliGREEN W251BZQ User Manual
Page 95: Video (vga) -5
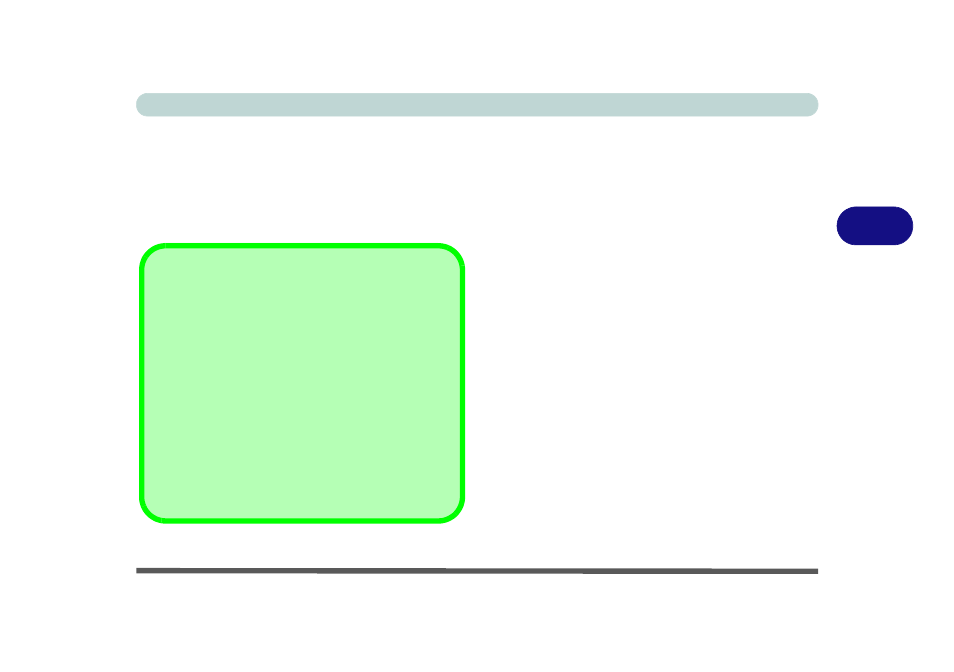
Drivers & Utilities
Driver Installation 4 - 5
4
New Hardware Found
If you see the message “New Hardware Found” dur-
ing the installation procedure (other than when out-
lined in the driver install procedure), click Cancel
to close the window, and follow the installation proce-
dure.
Driver Installation Procedure
Insert the Device Drivers & Utilities + User’s Manual
disc and click Install Drivers (button).
Video (VGA)
1.
Click 1.Install VGA Driver > Yes.
2. Click Next > Install (button).
3. Click the Express (or Custom if you prefer to
manually configure the driver installation set-
tings) button and click Next.
4. Click Accept (button) and click Yes.
5. Click Finish > Yes to restart the computer.
Note: After installing the video driver go to the Dis-
play control panel to adjust the video settings to the
highest resolution.
Driver Installation General Guidelines
The driver installation procedure outlined in this Chapter
(and in Chapter 7 Options & Modules), are accurate at
the time of going to press.
Drivers are always subject to upgrade and revision so
the exact procedure for certain drivers may differ slight-
ly. As a general guide follow the default on screen in-
structions for each driver (e.g. Next > Next > Finish)
unless you are an advanced user. In many cases a re-
start is required to install the driver.
Make sure any modules (e.g. PC Camera, WLAN or 3G)
are ON before installing the appropriate driver.
