Belkin F5U208-MAC User Manual
Page 7
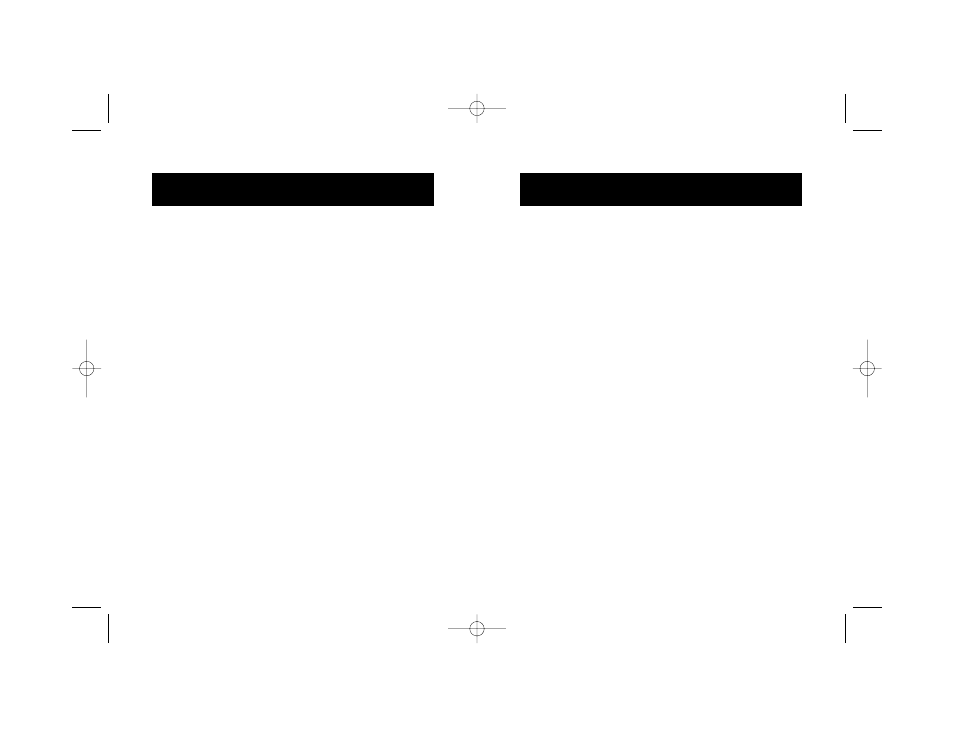
11
10
“Bin” named “Untitled Movie1”, “Untitled Movie2”, and
“Untitled Movie3”.
6.
After digitizing clips, you can rename them in the “Bin”.
To rename files in the “Bin”:
1. Hold down the “Option” key, and click on the file
name in the “Bin”.
2. Rename the file.
Note:
Renaming the file in the “Bin” does not rename the
file on your hard drive.
To Digitize Still Images:
1.
Locate an image on the videotape that you want to
digitize. If you are using a camcorder, aim it at an image
you want to capture.
2.
Play the tape. If your VCR has the capability to display
freeze frames, freeze the tape at the frame desired.
3.
Press the “Digitize Still Frame” button (icon that looks
like a camera) using your mouse in the “Digitizing”
window. The image is captured and stored in the
“VideoShop Cache” folder with the name "Grabbed
Picture X". Each new still image captured is given a
different number.
4.
Digitize two more still images. You should now have
three files in the “VideoShop Cache” folder named
“Grabbed Picture1”, “Grabbed Picture2”, and “Grabbed
Picture3”.
For further information about digitizing clips and using
digitized clips in a movie, open "Tutorial" on the USB
VideoBus CD. Go to Chapter 9, “Digitizing Clips and Printing
to Videotape”. It is recommended that you read the
contents of the "Tutorial" file starting from the beginning
(Chapter 1), so you will be familiar with all the terminology.
Digitizing Clips using Strata
™
VideoShop 4.5
on the USB VideoBus
™
(continued)
Digitizing Clips using Strata
™
VideoShop 4.5
on the USB VideoBus
™
(continued)
To Adjust the Digitized Video Image:
1.
Click the “Image” button in the “Digitize Window”. The
“Image Settings” dialog appears.
2.
Adjust the settings as desired. The results are shown in
the preview window.
3.
Click “OK” to accept your image changes.
To Adjust the Signal Level of the Digitized Audio:
1.
Select the “Sound Settings” command from the
“Digitizing” menu. The “Sound Settings” dialog appears.
2.
Adjust the “Gain Control” slider until the audio signal
peaks slightly into the red on the “Level” meter.
To Digitize Clips:
1.
Locate a portion of the videotape that you want to digitize.
Select a passage that has both video and sound. If you are
using a camcorder, film something with motion and sound.
2.
Play the tape.
3.
Press the “Record” button in the “Digitize Window”
using your mouse. Digitizing begins and the “Record”
button turns into a “Stop” button. The “Disk Space
Available” bar at the bottom of the window shows the
space remaining on your hard drive.
4.
Wait approximately 15 seconds and press the “Stop”
button using your mouse. The digitized clip is stored in
the “VideoShop Cache” folder and also appears in the
“Bin” window as an “Untitled Movie Clip”.
Note:
You can change the location for storing digitized
clips by designating a new “Digitizing” folder. Click
the “Digitizing Folder” button in the “Digitizing”
window to assign a new location.
5.
Record two more 15-second clips using different footage
if possible. You should have three movie clips in your
P74024-F5U208-MAC.qxd 12/12/00 9:57 AM Page 10
