Setting up a spare drive, Reverting a spare drive, Deleting a volume or raid set – Apple RAID Utility User Manual
Page 10
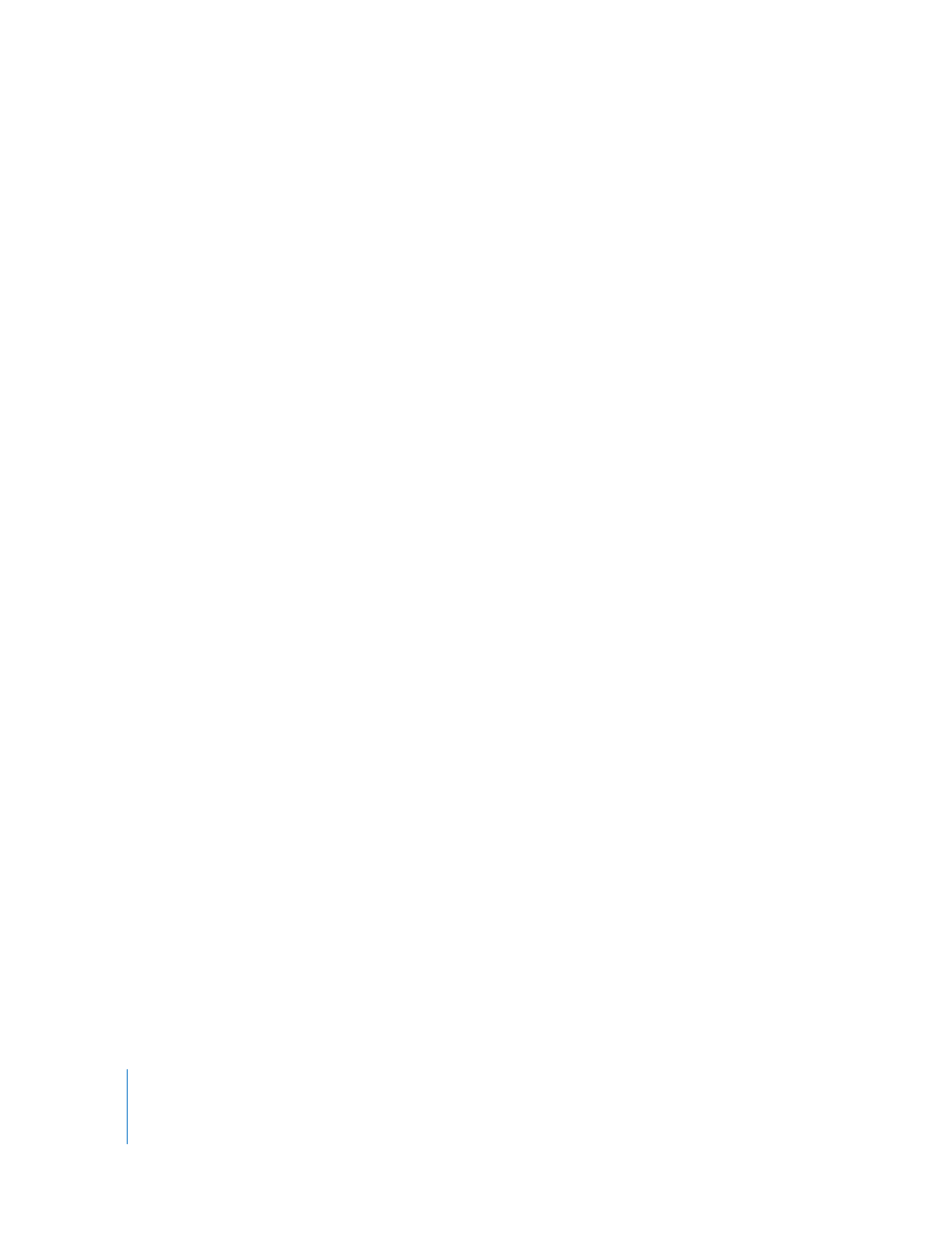
10
Setting Up a Spare Drive
You can set aside an unassigned drive as a global spare. Then, if any disk in a RAID set
fails, the spare is automatically integrated into the set to take the place of the failed
disk. Only RAID 1, RAID 0+1, and RAID 5 sets can take advantage of spare drives.
To set up a spare drive:
1
Open RAID Utility.
2
Select the drive you want to use as a spare in the left column.
3
Choose RAID > Make Spare.
You can also assign unused drives as spares by selecting the “Use unassigned drives as
spares” option when you create a set using the Create RAID Set command.
Reverting a Spare Drive
You can use the Revert Spare command to return a spare drive to general availability so
you can use the drive to create RAID sets.
To revert a spare drive:
1
Open RAID Utility.
2
Select the drive in the left column.
3
Choose RAID > Revert Spare.
Deleting a Volume or RAID Set
As a first step in modifying your RAID configuration, you can delete an existing volume
or RAID set to free up the drives needed to create a new volume or RAID set.
Note:
To delete the computer’s startup volume or the RAID set that the startup volume
is based on, you must first start up the computer from a different disk that has the RAID
software installed, such as
Â
the Mac OS X or Mac OS X Server installation disc that comes with your computer
Â
an external disk on which you have installed Mac OS X or Mac OS X Server using the
installation disc that comes with your computer
Important:
When you delete a RAID set, all volumes based on that RAID set are also
deleted.
To delete a RAID set or a volume:
1
Open RAID Utility and choose the volume or RAID set in the left column.
2
Click Delete Volume or Delete RAID Set.
