Dvd menu options, Press 34 to highlight ‘video output, Enter its submenu by pressing 2 – Philips DivX DVD Player User Manual
Page 30: Press 34 to highlight ‘progressive
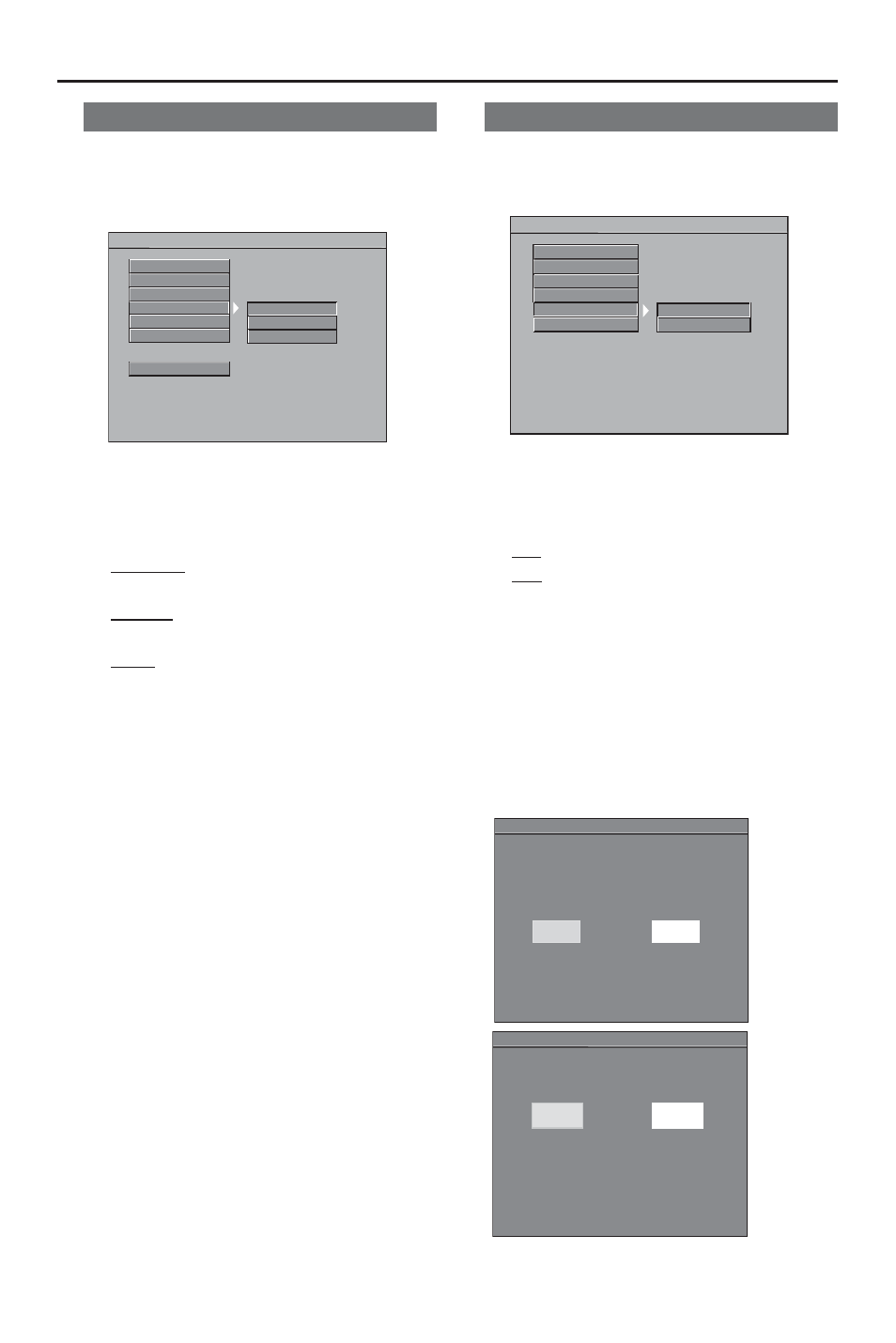
DVD Menu Options
Video Output
Choose the type of video output that
matches the connection of the DVD
Player to your TV.
- - VIDEO SETUP PAGE - -
TV STANDARD
TV DISPLAY
CLOSED CAPTIONS
VIDEO OUTPUT
PROGRESSIVE
SMART PICTURE
MAIN PAGE
S-VIDEO
YPbPr
RGB
1
Press
34 to highlight ‘Video Output’.
2
Enter its submenu by pressing
2.
3
Press
34 to choose a setting.
➜
S-Video: If you have connected the S-
Video Out jack to a TV.
➜
YPbPr: If you have connected the
YPbPr Out jacks to a TV.
➜
RGB: If you have connected the RGB
out jack to a TV.
4
Press OK, then press
1 to return to the
Video Setup Page.
Progressive
To select this item you must set ‘Video
Output’ to YPbPr (see left) and ensure
your TV has progressive scan.
- - VIDEO SETUP PAGE - -
TV STANDARD
TV DISPLAY
CLOSED CAPTIONS
VIDEO OUTPUT
PROGRESSIVE
SMART PICTURE
ON
OFF
1
Press
34 to highlight ‘Progressive’.
2
Enter its submenu by pressing
2.
3
Press
34 to choose a setting.
➜
On: Enable Progressive Scan video.
➜
Off: Disable Progressive Scan video.
4
Press OK, then press
1 to return to the
Video Setup Page.
Helpful Hint:
–
If a blank/distorted TV screen appears,
wait for 15 seconds for auto recover.
–
To deactivate the progressive function,
refer to the hint menu displayed on the TV
screen or see pages
15 and 16.
CANCEL
- - REFER TO THE OWNER'S MANUAL - -
Confirm again to use progressive scan
If picture is good, press OK button on remote control
OK
2 3 - Move OK - Select
To deactivate progressive:
1. Open tray,
2. Press '1' Key.
- - REFER TO THE OWNER'S MANUAL - -
ACTIVATING PROGRESSIVE:
1. Ensure your TV has progressive
2. Connect with YPbPr (GBR) video
3. If there is a blank screen on normal
wait 15 seconds for auto recover
CANCEL
OK
2 3 - Move OK - Select
