21 a, 27 t – Philips 27PT5445-37B User Manual
Page 32
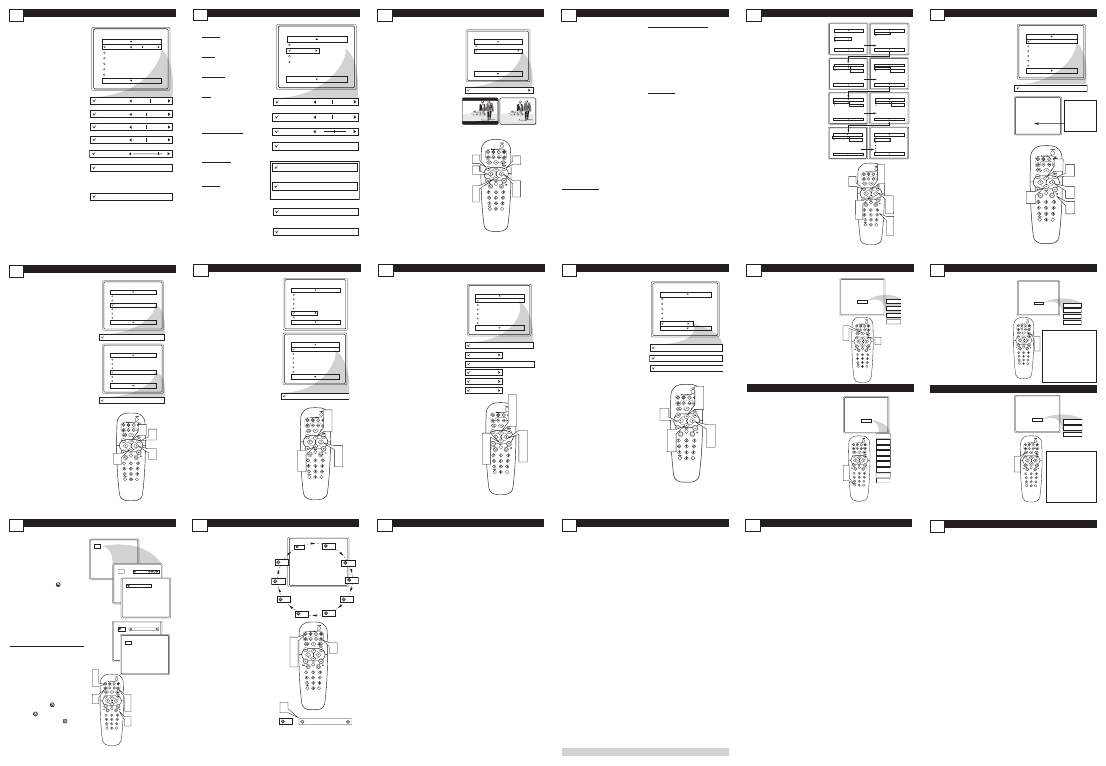
P
ICTURE
M
ENU
C
ONTROLS
15
Picture
Brightness
Color
Picture
Sharpness
Tint
Color Temp.
50
Brightness
65
Color
50
Picture
50
Sharpness
50
Color Temp.
Normal
Warm
or
Cool
Contrast +
On
Off
Tint
0
T
o adjust your TV picture controls, select a
channel and use the Picture Menu Controls
listed below:
1
BRIGHTNESS CONTROL :
Press the CURSOR RIGHT ˙
˙
or LEFT ˝
˝
buttons until the
darkest parts of the picture are as
bright as you prefer.
2
COLOR CONTROL : Press the
CURSOR RIGHT ˙
˙ or LEFT ˝
˝
buttonsto add or eliminate color.
3
PICTURE CONTROL :
Press the CURSOR RIGHT ˙
˙
or LEFT ˝
˝
buttons until lightest
parts of the picture show good
detail.
4
SHARPNESS CONTROL : Press
the CURSOR RIGHT ˙
˙ or
LEFT ˝
˝
buttons to improve detail
in the picture.
5
TINT CONTROL : Press the
CURSOR RIGHT ˙
˙ or LEFT ˝
˝
buttons to obtain natural skin tones.
6
COLOR TEMP CONTROL :
Press the CURSOR RIGHT ˙
˙
or LEFT ˝
˝
buttonsbuttons to
select NORMAL, COOL, or WARM
picture preferences. (NORMAL will
keep the whites, white; COOL will
make the whites, bluish; and WARM
will make the whites, reddish.)
7
CONTRAST + CONTROL :
Press the CURSOR RIGHT ˙
˙
or LEFT ˝
˝
buttons to toggle the
control On or OFF.The Contrast +
control helps to “sharpen” the picture
quality.The black portions of the pic-
ture become richer in darkness and
the whites become brighter.
U
NDERSTANDING
A
UTO
L
OCK
C
ONTROLS
18
T
he AutoLock™ feature is an integrated cir-
cuit that receives and processes data sent by
broadcasters, or other program providers, that
contain program content advisories.When pro-
grammed by the viewer, a TV with AutoLock™
can respond to the content advisories and block
program content that may be found objection-
able (such as offensive language, violence, sexual
situations, etc.).This is a great feature to censor
the type of viewing children may watch.
AutoLock™ offers various BLOCKING
controls from which to choose:
Access Code - An Access Code must be
set to prevent children from unblocking
questionable or censored programming set
by their parents.
Channel Block - After an access code has
been programmed, you can block individual
channels including the A/V inputs.
Clear All - Allows you clear all channels
being blocked from your viewing set with
the Channel Block Control.
Block All - Allows you to block ALL chan-
nels and A/V inputs at one time.
Movie Ratings - Certain blocking options
exist which will block programming based on
ratings patterned by the Motion Pictures
Association of America.
TV Ratings - Just like the Movie Ratings,
programs can be blocked from viewing using
standard TV ratings set by TV broadcasters.
MOVIE RATINGS
G: General Audience - All ages admitted.
Most parents would find this program suit-
able for all ages.
PG: Parental Guidance Suggested - This
programming contains material that parents
may find unsuitable for younger children.
PG-13: Parents Strongly Cautioned - This
programming contains material that parents
may find unsuitable for children under the age
of 13.
MOVIE RATINGS Continued
R: Restricted - This is programming is specifi-
cally designed for adults. Anyone under the age
of 17 should only view this programming with
an accompanying parent or adult guardian.
NC-17: No one under the age of 17 will
be admitted. - This type of programming
should be viewed by adults only.
X:Adults Only - This type of programming
contains one or more of the following: very
graphic violence, very graphic and explicit or
indecent sexual acts, very coarse and intensely
suggestive language.
TV RATINGS
TV-Y -- Designed for a very young audience,
including children ages 2-6.
TV-Y7 -- It may be appropriate for children
age 7 and above who have acquired the devel-
opment skills needed to distinguish between
make-believe and reality.
TV-G -- Suitable for most audiences, this type
of programming contains little or no violence,
no strong language, and little or no sexual dia-
logue or situations.
TV-PG -- This program contains material that
parents may find unsuitable for younger chil-
dren. Could contain Moderate violence (V),
some sexual situations (S), infrequent coarse
language (L), or some suggestive dialogue (D).
TV-14 -- This program contains some material
that many parents would find unsuitable for
children under 14 years of age.This type of
programming contains one or more of the fol-
lowing: intense violence (V), intense sexual situ-
ations (S), strong coarse language (L), or
intensely suggestive dialogue (D).
TV-MA -- This program is specifically designed
to be viewed by adults and therefore may be
unsuitable for children under 17.This type of
programming contains one or more of the fol-
lowing: graphic violence (V), explicit sexual situ-
ations (S), or crude indecent language (L).
S
OUND
M
ENU CONTROLS
16
T
o adjust your TV sound, select and use the
Sound Menu Controls listed below:
1
TREBLE: : Press the CURSOR
RIGHT ˙
˙ or LEFT ˝
˝
buttons
to adjust the control.The control will
enhance the high frequency sounds.
2
BASS : Press the CURSOR
RIGHT ˙
˙ or LEFT ˝
˝
buttons
to adjust the control.The control will
enhance the low frequency sounds.
3
BALANCE: : Press the CURSOR
RIGHT ˙
˙ or LEFT ˝
˝
buttons
to adjust the level of sound coming
from the left and right speakers.
4
AVL : (Auto Volume Leveler) Press
the CURSOR RIGHT ˙
˙ or
LEFT ˝
˝
buttons to turn the con-
trol On or Off.When On,AVL will
level out the sound being heard when
sudden changes in volume occur dur-
ing commercial breaks or channel
changes.
5
INCR. SURROUND: Press the
CURSOR RIGHT ˙
˙ or LEFT ˝
˝
buttons to select between Incr.
Surround or Stereo settings (If
Stereo), or select Spatial or Mono (If
Mono).
6
ULTRA BASS: Press the
CURSOR RIGHT ˙
˙ or LEFT ˝
˝
buttons to turn Ultra Bass On or
Off. Ultra Bass will enhance the low
frequency sound.
7
SOUND: Press the CURSOR
RIGHT ˙
˙ or LEFT ˝
˝
buttons
to select between Stereo or Mono
settings. Note: If Stereo is not pres-
ent on a selected show and the TV is
placed in the Stereo mode, the sound
coming from the TV will remain in
the Mono mode.
Main
Picture
Sound
Features
Install
Treble
Bass
Balance
AVL
Incr. Surround
More...
Treble
50
Balance
Bass
R
L
AVL
On
or Off
Incr. Surround
Spatial
or Mono
Incr. Surround
Incr. Surround
or Stereo
Ultra Bass
On
or Off
Sound
Mono
or Stereo
50
B
LOCK
C
HANNELS
20
A
fter your personal access code has been
set (see previous page), you are now
ready to select the channels or the A/V
Inputs you want to block out or censor.
Once you’ve entered your access code and
the AutoLock™ features are displayed on
the screen:
1
Press the CURSOR UP ˚
˚ or
DOWN ¸
¸ buttons until the
words BLOCK CHANNELS are
highlighted.
2
Press the CURSOR RIGHT ˙
˙
button to turn blocking ON or
OFF for that channel.When ON is
selected the channel will be blocked.
3
Press the CH + or CH – button
to select other channels you wish to
block. Repeat step 2 to block the
new channel.
4
When finished, press the
STATUS/EXIT button to remove
the menu from the screen.
NOTE: If you ever forget your code, the
0, 7, 1, 1 code is the factory default and
can be used to enter and create a new
access code.
AutoLock
Block Channel
Setup Code
Clear All
Block All
Movie Rating
TV Rating
Off
Stop Time
Channel
Activate
Display
Channel 12
Blocked By AutoLock
Channel Blocking
Access Code
- - - -
Block Channel
On
VOL
1
1
3
2
4
Enter your
Access Code to
view a tuned
channel that is
blocked with
Block Channel.
S
ETTING
U
P AN
A
CCESS
C
ODE
19
O
ver the next few panels you’ll learn how
to block channels and get a better
understanding of the rating terms for certain
programming.
First, let’s start by learning how to set a per-
sonal access code:
1
Press the MENU button on the
remote to display the on-screen
menu.
2
Press the CURSOR UP ˚
˚ or
DOWN ¸
¸ buttons until the word
FEATURES is highlighted.
3
Press the CURSOR RIGHT ˙
˙
button to display the FEATURES
menu options.
4
Press the CURSOR UP ˚
˚ or
DOWN ¸
¸
buttons until the
words AUTOLOCK™ are highlight-
ed.
5
Press the CURSOR RIGHT ˙
˙
button. The screen will read,
“ACCESS CODE - - - - .”
6
Using the NUMBERED buttons,
enter 0, 7, 1, 1. “XXXX” appears
on the Access Code screen as you
press the numbered buttons.
“INCORRECT CODE” will
appear on the screen, and you will
need to enter 0, 7, 1, 1 again.
7
The screen will ask you to enter a
“New Code.” Enter a “new” 4
digit code using the NUM-
BERED buttons. The screen will
then ask you to CONFIRM the code
you just entered. Enter your new
code again.“XXXX” will appear
when you enter your new code and
then display the AutoLock™ menu
options.
Proceed to the next panel to learn more...
Main
Picture
Sound
Features
Install
AutoLock
Format
Features
AutoLock
Format
Timer
Start Time
Stop Time
Channel
Activate
Display
Features
AutoLock
Format
Access Code
- - - -
AutoLock
Block Channel
Setup Code
Clear All
Block All
Movie Rating
TV Rating
OffStop Time
Channel
Activate
Display
Features
AutoLock
Format
Access Code
XXXX
Features
AutoLock
Format
Access Code
XXXX
Incorrect
Features
AutoLock
Format
New Code
- - - -
Features
AutoLock
Format
Confirm Code
XXXX
VOL
1
3
5
2
4
6
7
2
4
BLOCK
/
CLEAR ALL CHANNELS AT THE SAME TIME
21
A
fter blocking specific channels there may
come a time when you want to block or
clear all the channels at the same time.
Once you’ve entered your access code and
the AutoLock™ features are displayed on
the screen:
1
Press the CURSOR UP ˚
˚ or
DOWN ¸
¸ buttons to select
either CLEAR ALL or BLOCK ALL.
2
If CLEAR ALL is selected, press
the CURSOR RIGHT ˙
˙ button
to clear all blocked channels. All
channels will be viewable.
If BLOCK ALL is selected,
press the CURSOR RIGHT ˙
˙
button to turn the control ON or
OFF.When ON is selected, ALL
available channels will be blocked
from viewing.
3
When finished, press the
STATUS/EXIT button to remove
the menu from the screen.
NOTE: If you ever forget your code,
the 0, 7, 1, 1 code is the factory default
and can be used to enter and create a
new access code.
AutoLock
Block Channel
Setup Code
Clear All
Block All
Movie Rating
TV Rating
Clear ?
Stop Time
Channel
Activate
Display
Clear All
Cleared
AutoLock
Block Channel
Setup Code
Clear All
Block All
Movie Rating
TV Rating
Off
Block All
On
VOL
1
1
2
3
M
OVIE
R
ATINGS
22
T
he AutoLock™ feature can block pro-
gramming based on the Movie Industry
ratings.
Once you’ve entered your access code and
the AutoLock™ features are displayed on
the screen:
1
Press the CURSOR UP ˚
˚ or
DOWN ¸
¸ buttons to highlight
the words MOVIE RATING.
2
Press the CURSOR RIGHT ˙
˙
button to display the MOVIE
RATING options (G, PG, PG-13, R,
NC17, or X).
3
Press the CURSOR UP ˚
˚ or
DOWN ¸
¸ buttons to highlight
any of the Movie Rating options.
When highlighted, all these options
can be turned ON (which will allow
blocking) or OFF (which will allow
viewing).
4
Use the CURSOR RIGHT ˙
˙
button on the remote to turn the
rating option ON or OFF.
When a rating level is chosen to be
blocked, any higher level rating will also
be blocked from viewing. (i.e.: If “R” is
selected to be blocked, NC-17 and X
will automatically be blocked.)
NOTE: If you ever forget your code, the
0, 7, 1, 1 code is the factory default and
can be used to enter and create a new
access code.
AutoLock
Block Channel
Setup Code
Clear All
Block All
Movie Rating
TV Rating
G
PG
PG-13
R
NC-17
X
Movie Rating
G
PG
PG-13
R
NC-17
X
Off
G
On
VOL
1
3
1
3
2
4
BLOCKING OPTIONS
24
A
utoLock™ offers the viewer other block-
ing features as well.With these Blocking
Options, the censoring can be turned ON or
OFF.
Once you’ve entered your access code and
the AutoLock™ features are displayed on
the screen:
1
Press the CURSOR UP ˚
˚ or
DOWN ¸
¸ buttons until the
words BLOCKING OPTIONS
are highlighted.
2
Press the CURSOR RIGHT ˙
˙
button to display the Blocking
Options (BLOCKING,
UNRATED, or NO RATING)
menu.
BLOCKING: Might be called the “mas-
ter switch” for AutoLock™.When ON,
ALL blocking/censoring will take place.
When OFF,ALL blocking is disabled.
UNRATED: ALL unrated programs
based on the Movie Ratings or Parental
(TV) Guidelines can be blocked if this fea-
ture is set to ON and the BLOCKING
feature is set to OFF.
NO RATING: ALL programming with
NO content advisory data can be
blocked if set to ON and the BLOCK-
ING feature is set to OFF.
3
Press the CURSOR UP ˚
˚ or
DOWN ¸
¸
buttons to highlight
the desired feature.
4
When highlighted, each feature can
be turned ON or OFF using the
CURSOR RIGHT ˙
˙ or the
CURSOR LEFT ˝
˝
buttons on
the remote.
AutoLock
Setup Code
Clear All
Block All
Movie Rating
TV Rating
Block Options
Unrated
On
No Rating
On
Blocking
On
VOL
1
3
1
3
2
4
4
TV R
ATINGS
23
T
he AutoLock™ feature can block program-
ming based on the TV Industry ratings.
Once you’ve entered your access code and the
AutoLock™ features are displayed on the
screen:
1
Press the CURSOR UP ˚
˚ or
DOWN ¸
¸
buttons to highlight
the words TV RATING.
2
Press the CURSOR RIGHT ˙
˙
button to display the TV RATING
options (
TV-Y,TV-Y7,TV-G,TV-PG,
TV-14, or TV-MA
).
3
Press the CURSOR UP ˚
˚
or
DOWN ¸
¸ buttons to highlight any
of the TV Rating options. When high-
lighted, all these options can be turned
ON (which will allow blocking) or OFF
(which will allow viewing).
NOTE: Some TV RATING options also have
sub-ratings.The ratings of TV-Y7,TV-PG,TV-
14,TV-MA can be customized to block V (vio-
lence), FV (fantasy violence), S (sexual situa-
tions), L (coarse language), or D (suggestive
dialogue).
4
Press the CURSOR RIGHT ˙
˙
button on the remote to turn the TV-
Y or TV-G rating ON or OFF. Or,
press the CURSOR RIGHT ˙
˙
button to enter the sub-menus for the
TV-Y7,TV-PG,TV-14 or TV-MA ratings.
5
If the TV-Y7,TV-PG,TV-14 or TV-MA
sub-menu is accessed, press the
CURSOR UP ˚
˚ or DOWN ¸
¸
buttons to select one of the options
(Block All,V, S, L, D, or FV).
6
Press the CURSOR RIGHT ˙
˙
button on the remote to turn the
option ON or OFF.
TV Rating
TV-Y
TV-Y7
TV-G
TV-PG
TV-14
TV-MA
Off
TV-Y
On
TV-Y7
Block All, FV
TV-G
Off
TV-14
Block All, V, S, L, D
TV-MA
Block All, V, S, L
TV-PG
Block All, V, S, L, D
VOL
1
3
5
1
3
5
2
4
6
A
UTO
P
ICTURE
26
A
UTO
S
OUND
W
hether you’re watching a movie or a
sporting event, your TV has automatic
video control settings matched for your cur-
rent program source or content.
1
Press the AUTO PICTURE
button on the remote control.The
current Auto Picture setting will be
displayed on the screen.
2
Press the AUTO PICTURE
button repeatedly to select either
PERSONAL, MOVIES, SPORTS,
WEAK SIGNAL, or MULTIMEDIA
picture settings.
NOTE: The way you choose to set the
Picture Menu Controls will become your
PERSONAL setting.
Personal
Movies
Sports
Weak Signal
Multimedia
VOL
1
2
MOVIES - Preset picture options
for watching Video Tapes, or
DVDs.
SPORTS - Preset picture
options for watching sporting
events.
WEAK SIGNAL - Preset pic-
ture options for watching pro-
grams where the reception is not
at its best.
MULTIMEDIA - Preset picture
options for use with video gaming.
T
he Auto Sound feature allows the listen-
er to select between four different facto-
ry set sound options.
1
Press the AUTO SOUND but-
ton on the remote control.The cur-
rent Auto Sound setting will appear
in the middle of the screen.
2
Press the AUTO SOUND but-
ton repeatedly to toggle between
the four settings. (PERSONAL,
MUSIC, VOICE, or THEATRE)
NOTE: The way you choose to set the
Sound Menu Controls will become your
PERSONAL setting.
Personal
Theatre
Music
Voice
VOL
1
2
VOICE - Preset sound
options for programming
where heavy dialogue is pres-
ent.
MUSIC - Preset sound
options for musical program-
ming where there is little dia-
logue.
THEATRE - Preset sound
options for watching movies.
C
LOSED
C
APTIONING
25
C
losed Captioning (CC) allows you to
read the voice content of television pro-
grams on the TV screen. Designed to help
the hearing impaired, this feature uses on-
screen “text boxes” to show dialogue and
conversations while the TV program is in
progress.
1
Press the CC button on the
remote to display the current Closed
Caption setting.
2
Press the CC button repeatedly
to choose from the four Closed
Caption options (CC Off, CC1,
CC2, CC Mute).
3
When finished, press the
STATUS /EXIT button to remove
the menu from the TV’s screen.
CC Mute
CC Off
CC1
CC2
CC Off
VOL
1
2
3
Y
our TV can be set to automatically turn
itself off at a given amount of time.
1
Press the SLEEP button on the
remote control and the SLEEP
OFF display will appear on the
screen.
2
Press the SLEEP button repeat-
edly to pick the amount of time
(15, 30, 45, 60, 90, 120, 180, or 240
minutes) before the TV will turn
itself off.
NOTE: An on-screen count down will
appear during the last minute before the
TV shuts itself off. If any button is
pressed during the last minute of the
countdown, the Sleeptimer setting will
be cancelled.
Sleep Off
Sleep 30
Sleep 45
Sleep 60
Sleep 90
Sleep 120
Sleep 180
Sleep 240
Sleep 15
Sleep off
VOL
1
2
S
LEEPTIMER
Q
UADRA
S
URF
27
T
he QuadraSurf™ control allows you set
up four different personal channel Surf
lists using the colored buttons (on the
remote control), each holding up to ten
channels in its quick viewing“list.”
1
Press the CHANNEL (+) or (–)
buttons (or the NUMBER buttons)
to select a channel to add to one of
the SURF lists.
2
Press the SMILEY button on
the remote control to ADD the
channel to one of the SURF lists.
3
Press the corresponding COL-
ORED (Red, Green,Yellow or
Blue) button to add the channel to
that button’s Surf list. (Up to ten
channels per button can be stored.)
Repeat steps 1 through 3 to add addi-
tional channels (up to 10) to each of the
the SURF lists.
To remove a channel from one of
the SURF lists;
4
Press the COLORED Quadra
Surf button until the desired chan-
nel appears.The screen will display
the channel number with a colored
“Smiley” face to indicate the
Colored button it relates to.
5
While the “Smiley” face chan-
nel indicator is displayed, press
the FROWNIE face button.
The screen will read, “Remove item?
- Press .”
6
Press the FROWNIE face
button again to confirm your
decision to remove the channel
from the Surf list.
Repeat steps 4-6 to remove other chan-
nels from Surf lists.
12
Select List!
12
Added!
12
12
Remove Item? - Press
12
VOL
2
3
4
5
6
1
Q
UADRA
S
URF
28
T
he Quadra Surf buttons on your remote
control allow you to store up to 10 chan-
nels per button (40 total).You can even pro-
gram the A/V Input channels for each button
making them a “source” button.
Assuming channels have now been added to
the four Quadra Surf lists (the four colored
buttons, see the previous page), let’s review
how the feature works.
1
Press one of the pre-pro-
grammed COLORED buttons on
the remote (Red, Green,Yellow or
Blue).The screen will display a smiley
face with the first programmed chan-
nel for that surf list.
2
While the colored “smiley” face
still appears on the screen, press
the same COLORED button on
the remote to tune the second chan-
nel programmed for that specific surf
list.
3
Repeatedly pressing the same
COLORED button while the “smi-
ley” face appears will tune all the pro-
grammed channels. Pressing the COL-
ORED button again will return you to
the first channel in the list.
If the “smiley” face disappears from the
screen and the same COLORED button is
pressed, the surf channels will be displayed
starting with the FIRST programmed chan-
nel again.
4
Repeat steps 1-3 for the other three
COLORED buttons (Surf lists) if
desired.
5
Any time the “smiley” face appears
with the channel number, pressing
the “frownie” face button will
allow you to remove it from the list
(see the previous page for more
details).
10
12
18
22
28
35
39
41
56
99
12
Remove Item? - Press
VOL
1
2
3
5
5
T
ROUBLESHOOTING
No Power
• Check the TV power cord. Unplug the TV, wait 10 seconds, then reinsert the plug
into the outlet and push the POWER button again.
• Check that the outlet is not on a wall switch.
• Be sure the fuse is not blown on the AC power strip, if one is being used.
No Picture
• Check antenna connections. Are they properly secured to the TV's ANT 75
Ω plug?
• Check the TUNER MODE control for the correct tuner setting.
• Try running the Auto Program feature to find all available channels.
• Press the AV button on the remote to make sure the correct signal source is select-
ed (FRONT or Current Channel).
No Sound
• Check the VOLUME buttons.
• Check the MUTE button on the remote control.
• If you’re attempting to hook up auxiliary equipment, check the audio jack connections
located on the front of the TV.
Remote Does Not Work
• Check the batteries. If necessary, replace them with AA Heavy Duty (Zinc Chloride)
or Alkaline batteries.
• Clean the remote control and the remote control sensor window on the TV.
• Check the TV power cord. Unplug the TV, wait 10 seconds, then reinsert the plug
into the outlet and push the POWER button again.
• Be sure the fuse is not blown on the AC power strip, if one is being used.
• Check to be sure the TV outlet is not on a wall switch.
TV Displays Wrong Channel or No Channels Above 13
• Repeat channel selection.
• Add the desired channel numbers (using the CHANNEL EDIT control) into the TV’s
memory.
• Check to be sure the TUNER MODES are set to the CABLE option and run the
Auto Program feature to find all available channels.
29
N
OTES
31
P
HILIPS
L
IMITED
W
ARRANTY
30
N
OTES
32
T
HE
4:3 E
XPAND
F
ORMAT
C
ONTROL
17
4:3
Expand 4:3
Format
4:3 Expand
Features
AutoLock
Format 4:3
VOL
6
2
4
3
5
1
5
M
any times while watching movies from
a DVD player the image is shown in
“letter box” format.This is the format that
is shown in movie theaters. when shown on
a TV screen, the image will have areas of
black on top and bottom of the screen.
1
Press the MENU button on the
remote to display the on-screen
menu.
2
Press the CURSOR DOWN ¸
¸
button until the word Features
is highlighted.
3
Press the CURSOR RIGHT ˙
˙
button to display the Features
menu options (AutoLock or
Format).
4
Press the CURSOR DOWN ¸
¸
button until the word Format is
highlighted.
5
Press the CURSOR RIGHT ˙
˙
or LEFT ˝
˝
buttons to select
one of the two options 4:3 or
Expand 4:3.
4:3 - Standard format for the TV.
Expand 4:3 - Enlarges the picture
to fill out the entire screen area,
eliminating the “letter box” effect.
6
When finished, press the
STATUS /EXIT button to
remove the menu from the TV’s
screen.
Note: The Expand 4:3 format can also
be activated using the CURSOR UP
˚
˚
or DOWN ¸
¸ buttons when the
onscreen menu is not being displayed.
Pressing these buttons will toggle the
standard 4:3 format and the Expand 4:3
format.
90 Days Labor & One (1) Year Parts & Two (2) Years Display
PHILIPS CONSUMER ELECTRONICS warrants
this product against defect in material or workmanship,
subject to any conditions set forth as follows:
PROOF OF PURCHASE: You must have proof of
the date of purchase to receive warranted repair on the
product. A sales receipt or other document showing the
product and the date that you purchased the product as
well as the authorized retailer included, is considered
such proof.
COVERAGE:
(If the product is determined to be defective)
LABOR: For a period of ninety (90) days from the date
of purchase, Philips will repair or replace the product, at
its option, at no charge, or pay the labor charges to any
Philips authorized repair facility. After the period of
ninety (90) days, Philips will no longer be responsible
for charges incurred.
PARTS: For a period of one (1) year from the date of
purchase, Philips will supply at no charge, new or rebuilt
replacement parts in exchange for defective parts.
Philips authorized service centers will provide removal
and installation of the part under the specified labor
warranty.
DISPLAY: For a period of two (2) years from the date
of purchase, Philips will supply, at no charge, a new or
rebuilt active display device in exchange for the defec-
tive display. Philips authorized service centers will pro-
vide removal and installation of the parts under the
specified labor warranty.
EXCLUDED FROM WARRANTY COVERAGE
Your warranty does not cover:
•
Labor charges for installation or setup of the prod-
uct, adjustment of customer controls on the prod-
uct, and installation or repair of antenna systems
outside of the product.
•
Product repair and/or part replacement because of
improper installation, connections to improper volt-
age supply, abuse, neglect, misuse, accident, unautho-
rized repair or other cause not within the control
of Philips.
•
A product that requires modification or adaptation
to enable it to operate in any country other than
the country for which it was designed, manufac-
tured, approved and/or authorized, or repair of
products damaged by these modifications.
•
Damage occurring to product during shipping when
improperly packaged or cost associated with pack-
aging.
•
Product lost in shipment and no signature verifica-
tion of receipt can be provided.
•
A product used for commercial or institutional pur-
poses (including but not limited to rental purposes).
•
Products sold AS IS or RENEWED.
TO OBTAIN WARRANTY SERVICE IN THE
U.S.A., PUERTO RICO, OR U.S.VIRGIN
ISLANDS…
Contact Philips Customer Care Center at:
1-888-PHILIPS (1-888-744-
5477)
TO OBTAIN WARRANTY SERVICE IN
CANADA…
1-800-661-6162 (French Speaking)
1-888-PHILIPS (1-888-744-5477) - (English
or Spanish
Speaking)
REPAIR OR REPLACEMENT AS PROVIDED UNDER
THIS WARRANTY IS THE EXCLUSIVE REMEDY FOR
THE CONSUMER. PHILIPS SHALL NOT BE LIABLE
FOR ANY INCIDENTAL OR CONSEQUENTIAL
DAMAGES FOR BREACH OF ANY EXPRESS OR
IMPLIED WARRANTY ON THIS PRODUCT. EXCEPT
TO THE EXTENT PROHIBITED BY APPLICABLE LAW,
ANY IMPLIED WARRANTY OF MERCHANTABILITY
OR FITNESS FOR A PARTICULAR PURPOSE ON THIS
PRODUCT IS LIMITED IN DURATION TO THE
DURATION OF THIS WARRANTY.
Some states do not allow the exclusions or limitation of
incidental or consequential
damages, or allow
limitations on how long an implied
warranty lasts, so the above limitations
or exclusions may not apply to you. In
addition, if you enter into a service
contract agreement with the PHILIPS
partnership within ninety (90) days of
the date of sale, the limitation on how
long an implied warranty lasts does not
apply.
Philips, P.O. Box 671539, Marietta, GA. 30006-0026
This warranty gives you specific legal rights. You may have other rights which vary from state/province to state/province.
(Warranty: 4835 710 27400)
