3 adjust webcam settings, Image settings menu, Webcam companion – Philips SPC640NC-00 User Manual
Page 8
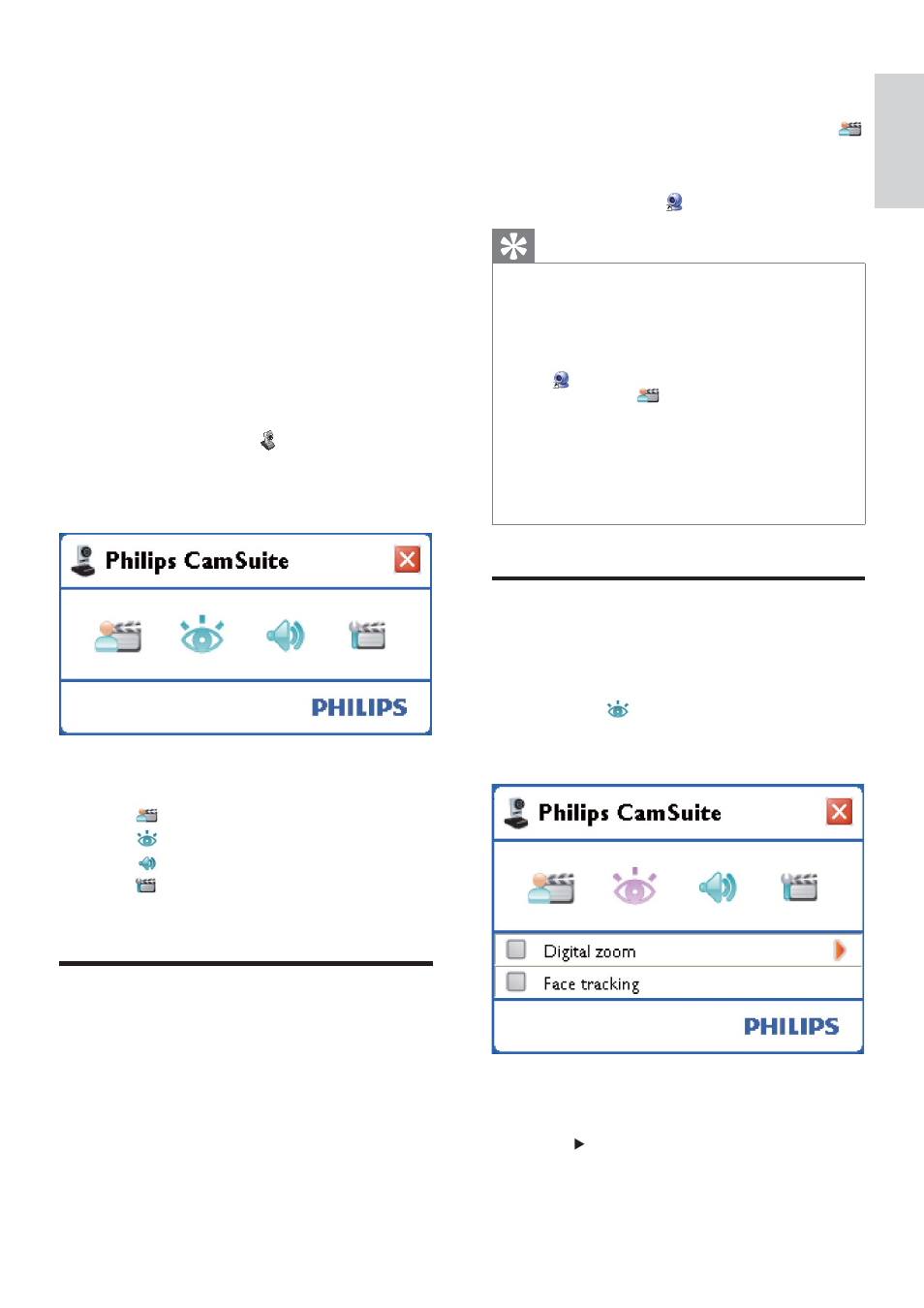
7
upload your videos to YouTube
directly.
To launch WebCam Companion, click
in the Philips CamSuite control panel.
Or double click on the WebCam
Companion icon on the desktop.
Tip
For detailed information on how to use
WebCam Companion, see the ‘Help’ menu or
press the ‘F1’ button within the application.
If WebCam Companion has not been selected
during installation, the WebCam Companion
icon will not be visible on the desktop.
When you click
, an error message will
appear. For details about installation, see
‘Install - Install the webcam software’.
If you are already using the webcam in
another application, you will not be able to
see any image in the viewer of the WebCam
Companion.
Image settings menu
In the [Image Settings] menu, you can choose
available image features.
1
Click the
button in the Philips
CamSuite control panel to open the
[Image Settings] menu.
2
Check the box before an item to activate
that item.
3
Click to open the control panel for that
item.
3 Adjust webcam
settings
You can adjust all SPC640NC webcam settings
on respective property pages. However, through
the Philips CamSuite application, you can easily
access a number of the most used settings
(properties). When you activate the instant
messaging or VoIP service (Skype, Windows
®
Live Messenger, Yahoo! Messenger, etc.),
the Philips CamSuite control panel appears
automatically.
You can also double click
‘ ’
on the Philips
CamSuite icon in the Windows taskbar (bottom
right of your screen) to access the control
panel.
The settings available on the Philips CamSuite
control panel include:
: WebCam Companion;
: Image settings;
: Audio settings;
: Advanced settings (Property
pages).
WebCam Companion
Via WebCam Companion, you have access to
the following webcam features:
capture images;
make video recordings;
adjust monitor settings;
broadcast your videos over the
Internet;
English
EN
