Buffalo Technology WLI-PCI-G54 User Manual
Page 3
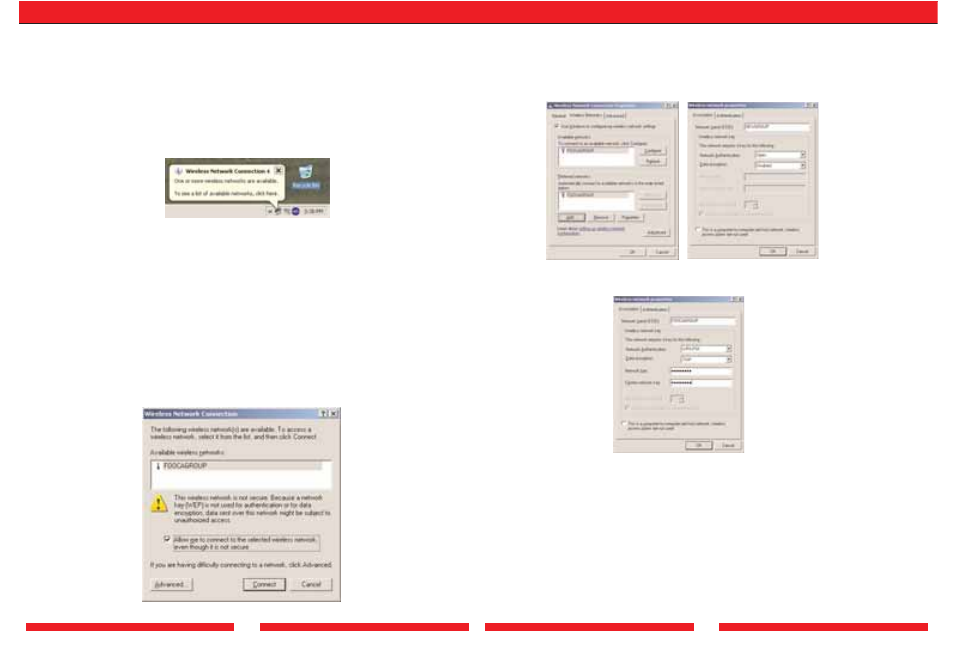
3
4
3. Configuring Wireless Zero Configuration Service:
a. If the Wireless Zero Configuration Service is activated,Windows will scan for
available wireless access points once the Wireless PCI Adapter is properly installed.
If Windows detects one or more access points, a networking icon appears on the
task bar.
One or more wireless networks are available appears as a caption
accompanying the icon.
b. Right click the networking icon in the taskbar, and select
View Available Wireless
Networks to display a list of available wireless networks. Select an access point
network name or SSID and click the
Connect button to establish a connection.
You may need to check the box indicating you are connecting to an unsecured
network. See step
C if you need to enter an SSID network name or WEP/WPA
encryption key.
c. Click the
Advanced button to enter an SSID network name or WEP/WPA
encryption key, if either is necessary. To add an SSID network name that is not
available, click the
Add button.
e.To configure a WEP/WPA encryption key, select the appropriate wireless network
and click the
Configure button.
f. From the pull down menu, select the appropriate Network Authentication and Data
Encryption for the wireless network. Enter and confirm the Network Key and Key
Index. Click the
OK button when finished.
Note: Buffalo Technology recommends that users of the Wireless Zero Configuration
Service upgrade to the latest version freely available at:
http://www.microsoft.com.
For advanced support in using Window’s XP’s Wireless Zero Configuration Service, refer
to the Buffalo Support Web Site:
http://www.buffalotech.com/wireless/support
Note: If the Wireless Zero Configuration Service is not functioning, select
Start>Control Panel>Administrative Tools>Services. Select Automatic in
the
Startup Type field of Wireless Zero Configuration Service to enable the
Wireless Zero Configuration Service.The default value of
Wireless Zero
Configuration Service is Automatic.
