Update the tv software – Philips LED TV 22PFL3405 56 cm 22" HD Ready with Digital Crystal Clear User Manual
Page 21
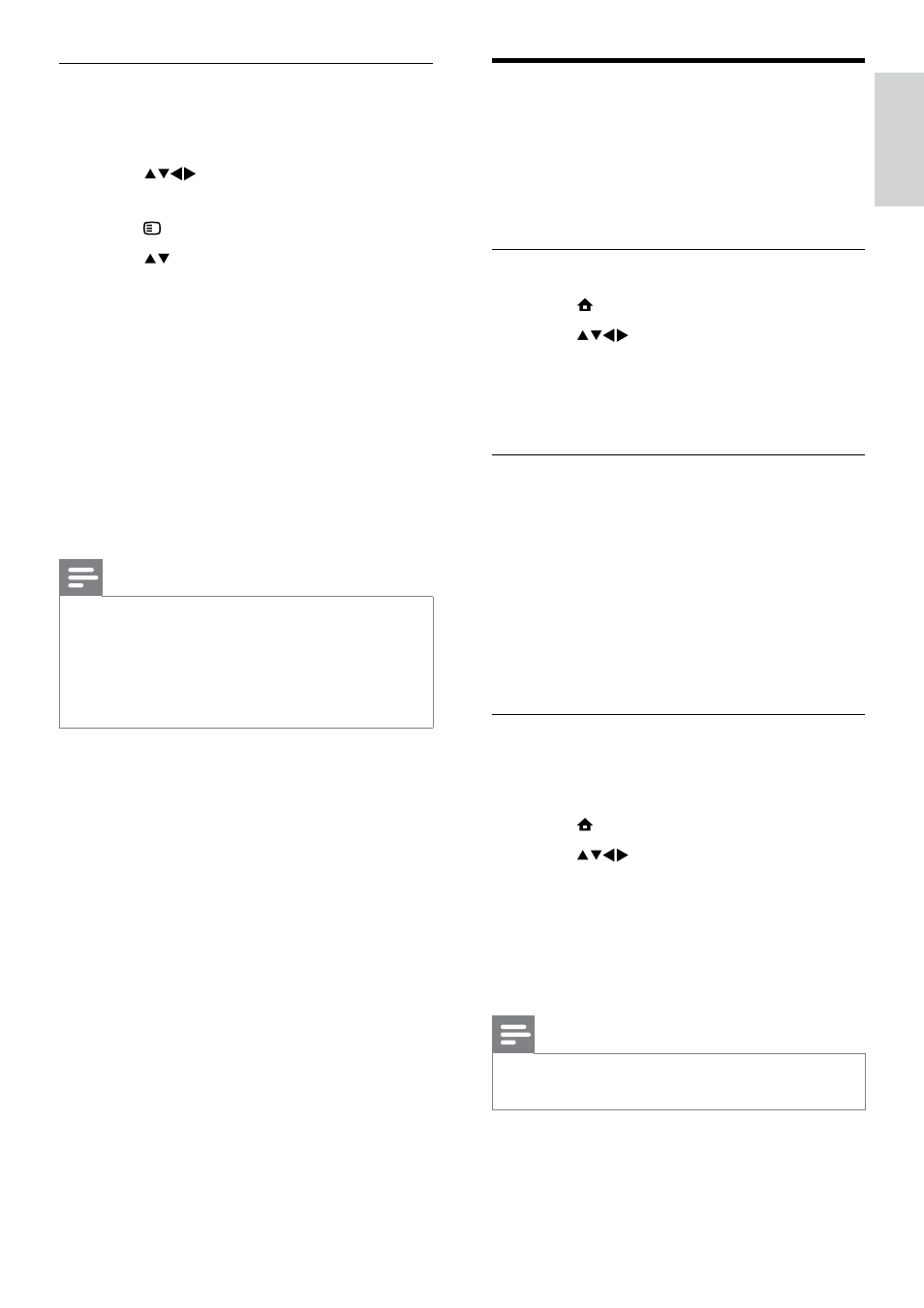
19
Update the TV software
Philips continuously tries to improve its
products and we recommend that you update
the TV software when updates are available.
Check www.philips.com/support for availability.
Check the current software version
1
Press MENU.
2
Press
to select [Software update]
> [Current software inf].
The TV displays the current software
»
information.
Download the software
1
On your PC, open a web browser and go
to www.philips.com/support.
2
Download the latest software upgrade
file to your PC.
3
Decompress the ZIP-file.
4
Copy the autorun.upg file to the root
directory of the USB device.
Update using a USB device
1
Connect your USB device to the USB
port at the side of your TV.
2
Press MENU.
3
Press
to select [Software update]
> [Local updates] > [USB].
4
Press
OK to update the TV software
manually.
5
Follow the on-screen instructions to
complete the update.
Note
The TV restarts after the software update is
•
complete.
Lock or unlock one or more channels
1
When watching TV, press OK to display
the channel grid.
2
Press
to select a channel to lock or
unlock.
3
Press OPTIONS.
4
Press to select [Lock channel] or
[Unlock channel].
5
For each selection, press OK to lock or
unlock the channel.
You are prompted to enter your PIN
»
code.
6
Enter your code and press OK.
If the channel is locked, a lock icon is
»
displayed.
7
Repeat the process to lock or unlock
more channels.
Note
Switch the TV off and on again for the change
•
to take effect.
If you access the locked channels by pressing
•
P +/- on the remote control or from the
channel grid, you are prompted to enter your
PIN code.
English
EN
