Bushnell 11-0013G User Manual
Page 12
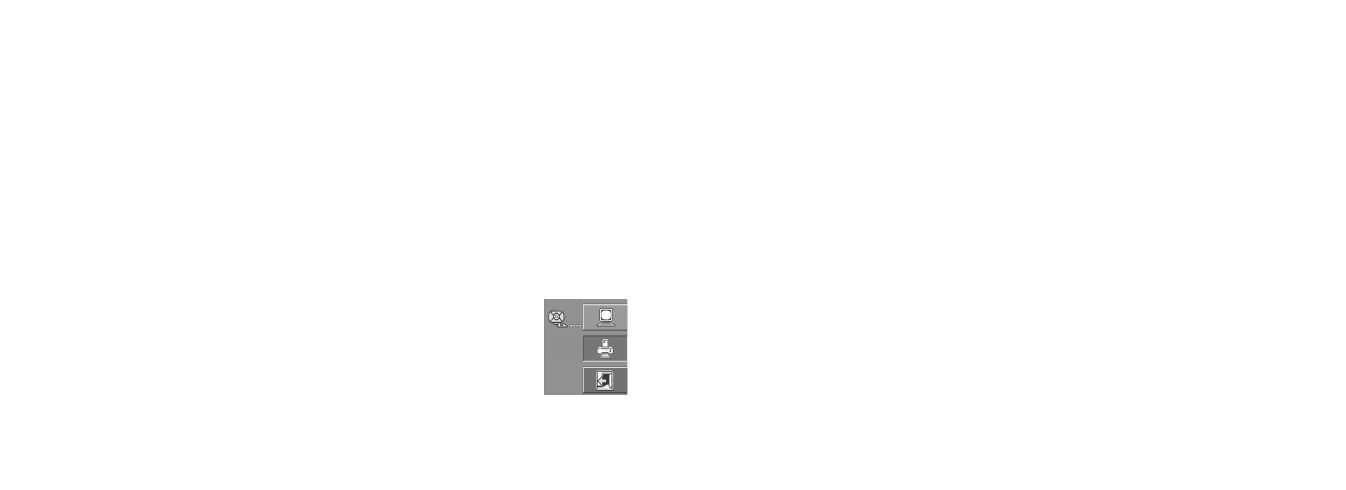
18
19
System Requirements (Minimum)
Software Installation
Downloading Your Photos - Step by Step
OS: Windows® 98/98SE/2000/ME/XP
CPU: MMX Pentium® 200MHZ equivalent or faster (
P
entium® III 500 MHz for PhotoSuite5™)
Memory: 32MB minimum (64MB recommended for PhotoSuite)
SVGA video card w/2MB VRAM, 800x600 screen display, 16 bit High color
200 MB available hard disk space (if installing PhotoSuite)
Internal USB Port
If you are using Windows 98, you must install drivers before connecting the camera to your PC. Insert the CD-ROM
into your computer’s CD drive; it will auto-run and the install screen will be displayed. Select “Install Driver”, then
follow the directions. After installation, restart your computer. Windows 2000, ME, and XP do not require drivers,
as the camera uses the USB mass storage standard, allowing the photo files to be accessed as if they were stored on an
external hard drive. For any Windows OS, if you are not already using photo editing software you prefer, you may
install Roxio PhotoSuite® from the CD-ROM. Be sure to read the “Release Notes” completely, noting any tips or
potential issues relevant to your PC configuration and OS.
1. Be sure the driver has been installed first if you are on Windows 98/98SE.
2. Turn on the camera and connect the supplied cable to the camera’s USB jack (open the
connector cover on the strap side of the camera), then directly to your computer’s main USB
port-do not use front panel/keyboard USB ports or unpowered “hubs”.
3. The camera will display the Transfer screen, with the PC icon highlighted. Press “OK”, the
display will change to “Mass Storage.” If not, close all open programs, disconnect the camera,
restart your computer and try again.
Download
Screen
4. Open My Computer or Windows Explorer. The camera will be seen as a new “Removable Disk” with an unused
drive letter assigned to it. Double click this new “Disk” icon, open the “DCIM” folder inside, then any folder(s)
inside that (“100BUSHN” ,etc). Your photos are the JPEG files inside-they have the prefix “BUSH__” followed by a
number, same as seen earlier on the camera’s display when you review photos. Single clicking any file should show a
small preview image.
5. Click “Edit>Select All” (or click on one photo, contol+click to select multiple photos), then “Edit>Copy to Folder”
(in Windows menus). Select an existing folder on your hard drive, such as “My Pictures”, or create a new folder (“2004
Vacation”, etc), then click “OK” to transfer copies of the photo files you want.
6. After the photos are transferred to your hard drive, you can disconnect the camera. Windows may produce a screen
warning that you have disconnected a USB device without stopping or ejecting the “disk” first (your photo files
will not be harmed). If so, check the box that adds an icon to your system tray or taskbar. Then next time you finish
transferring photos, you can click that icon first, and “Stop the USB Mass Storage Device” before disconnecting
the camera.
7. You’re now ready to open the photo files in any photo editing software. Just use File>Open and go to the folder
where you stored the photos earlier. If you are using PhotoSuite, select File>Open Photo, then use the “Look in”
pull down menu at the top of the Open window, select “My Computer”, select your hard drive, and double click
any photo in the folder where you copied the files from the camera. It is also possible to open and work with your
photos directly from the Outdoor camera while it is still connected.To do this with PhotoSuite, first follow steps 1-3,
then open PhotoSuite, select File>Open Photo and use the “Look in” menu to select My Computer, then select the
“Removable Disk”, and open the folders inside until you get to the JPEG photo files. If you choose to work this way,
from a connected camera, be sure that you save the photo (when you are done editing) to your hard drive, and not
the camera’s memory or card. To do this in PhotoSuite, after clicking “Done”, answer “Save Changes?” with “Yes”, but
then answer “Replace Existing File”? with “No” and use the “Save As” dialog box to save the edited photo in a folder
on your hard drive (“Save In>Local Disk”), not the “Removable Disk” (camera).
Downloading Your Photos - Step by Step
continued
