Use lounge light, Browse pc through dlna, What you can do – Philips 32PDL7906T-12 User Manual
Page 20: What you need, Enable sharing on windows media player 11
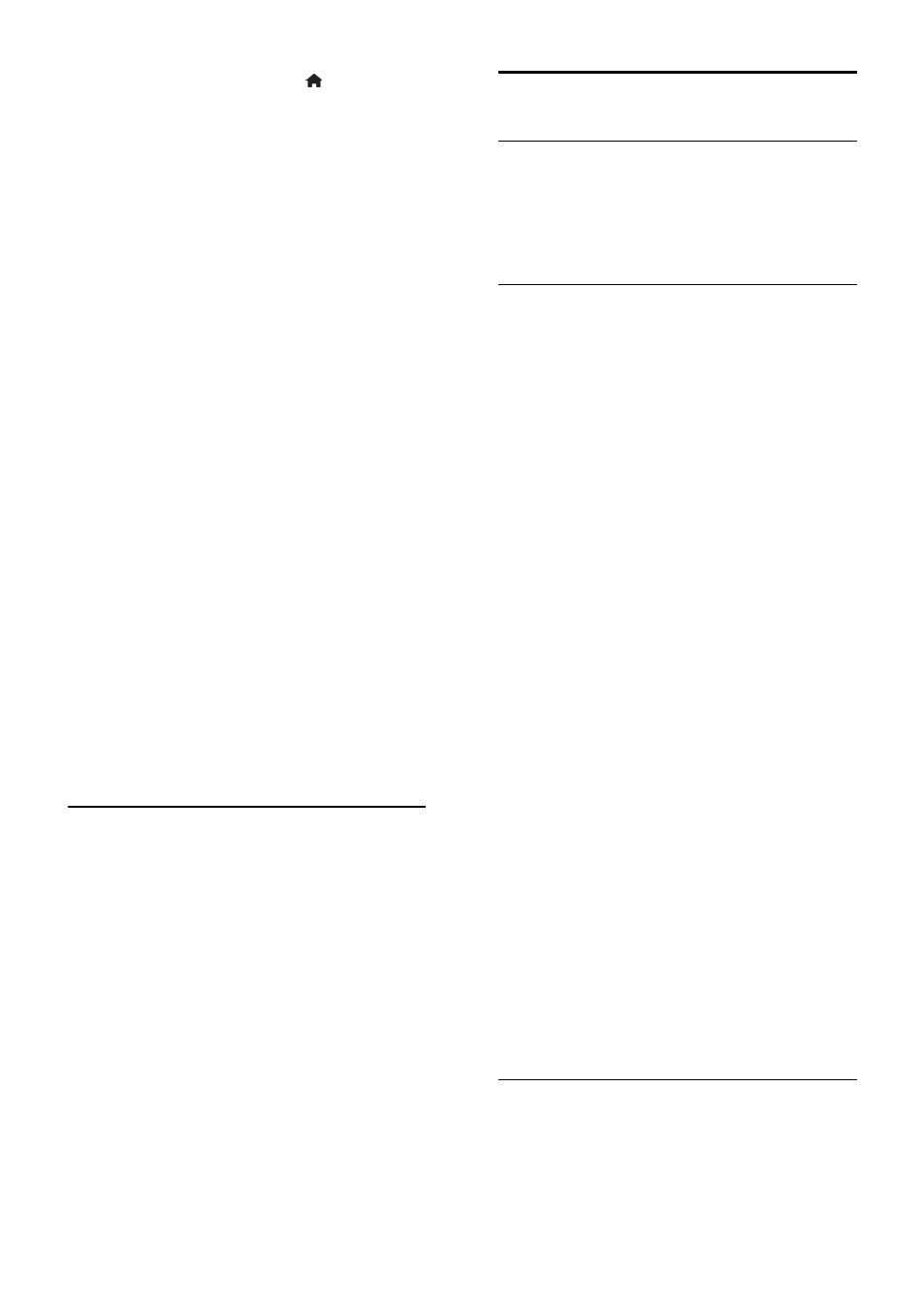
EN 20
1. While you watch TV, press > [Setup].
2. Select [TV settings] > [Ambilight].
3. Select a setting to adjust:
[Dynamic]: Adjust Ambilight between
relaxed and dynamic levels. Available
only if Ambilight [Colour] is set to
[Dynamic].
[Brightness]: Adjust the brightness of
Ambilight.
[Colour]: Select a predefined colour.
[Custom colour]: Set your own
Ambilight colour. To access this option,
set [Ambilight] > [Colour] >
[Custom].
[Separation]: Adjust the difference in
colour levels on each side of the TV.
Turn off this feature for a dynamic and
uniform Ambilight colour.
[TV switch off]: Select how Ambilight
switches off when the TV is switched
off.
[Lounge light mood]: Select a lounge
light mode. The lounge light comes on
when the TV is in standby.
[Scenea lounge light]: Switch Scenea
lounge light on or off when Scenea is
enabled.
[Wall colour]: Select the colour of the
wall behind the TV. Ambilight corrects
its colours to suit the colour of the wall.
Use lounge light
When the TV is in standby, press Ambilight
on the front of the TV to create a lounge
light effect in your room.
Note: It may take more than 5 seconds for
the lounge light to switch on.
To select another lounge light colour, see
Use your TV > Ambilight > Change
settings.
Browse PC through DLNA
What you can do
If you have photos, videos or music files
stored on a computer connected through a
home network, you can play the files on
your TV.
What you need
A wired or wireless home network,
connected with a Universal Plug and
Play (uPnP) router.
A Philips wireless USB adapter or a
LAN cable that connects your TV to
your home network.
A media server such as:
PC running Windows Media Player 11
or higher; or
Mac running Twonky Media Server.
Make sure that your computer firewall
allows you to run the media server
software program.
You will also need to set up the network
connection:
Connect your TV and the computer to
the same home network. See Connect
your TV > Computers and the
Internet (Page 55).
Switch on your computer and the
router.
Proceed to set up a media sharing server
with Windows Media Player 11 or higher, or
Twonky Media Server.
Note: For help to use other media servers,
such as TVersity, see the web site of the
media server.
If the apparatus does not return to DLNA
mode due to external electrical disturbances
(e.g. electrostatic discharge), user
intervention is required.
Enable sharing on Windows Media
Player 11
1. Start Windows Media Player on your
computer.
2. Select Library > Media Sharing.
