Easylink options, Changing picture format – Philips 40PFL4709-F7 User Manual
Page 19
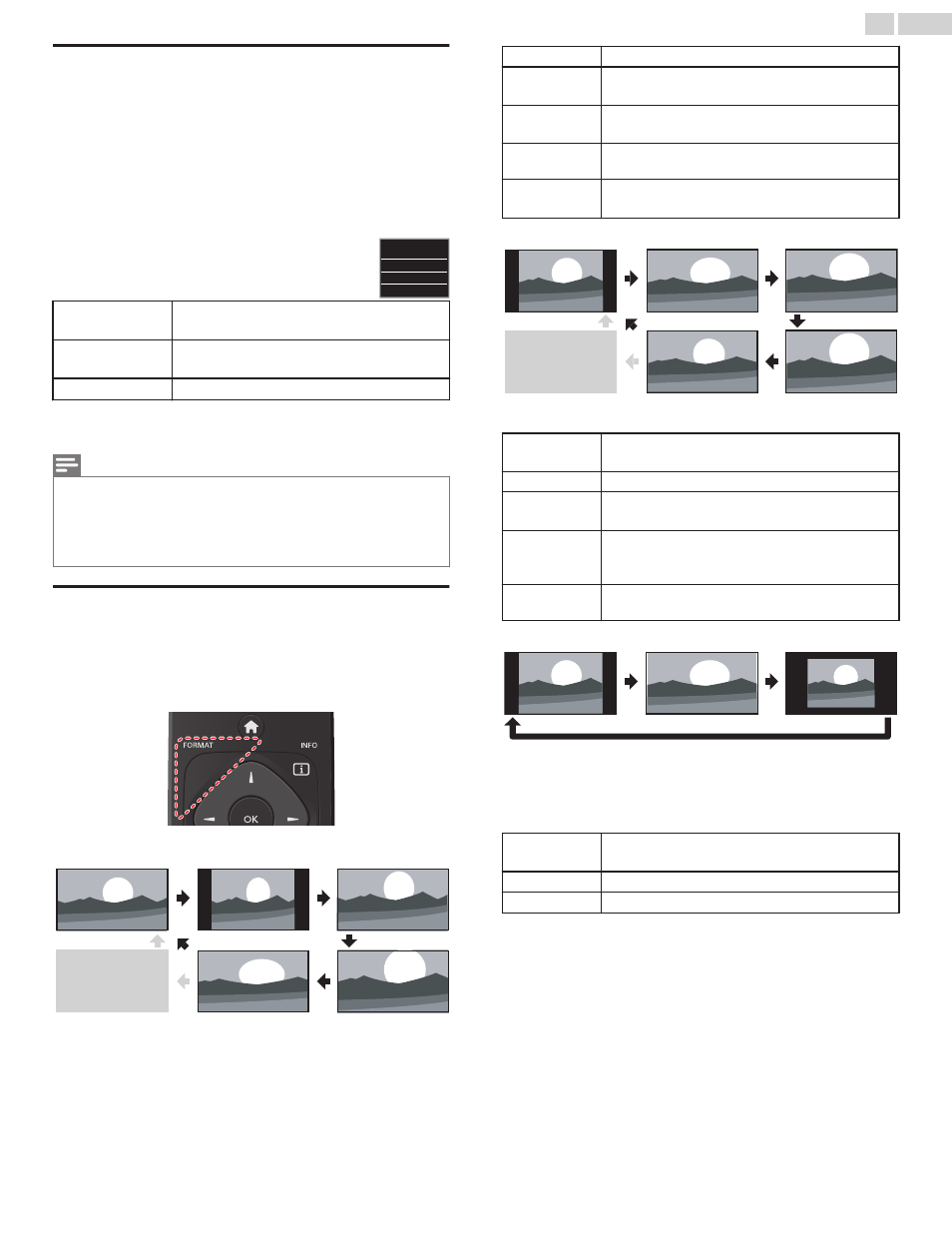
EasyLink options
If you have our brand products such as Blu-ray Disc player or DVD
recorder that are compatible with EasyLink functions, connect them to
this Unit via an HDMI cable so you can simply operate various items from
this Unit’s Remote Control.
Before you begin:
You must set On in Device control and EasyLink control. L p. 30
Otherwise, LINK does not work even if you connected our brand devices
to this unit.
1
Press U OPTIONS to display EasyLink options menu.
Device-menu
Controls the menu of your connected EasyLink
device.
Device-contents
Controls the top menu of your DVD or Blu-ray
Discs.
Device-favorite
Controls the pop-up menu of your Blu-ray Discs.
2
Use H I or OK on this Unit’s Remote Control to operate the
desired functions for your devices.
Device-favorite
Device-contents
Device-menu
EasyLink options
Note(s)
●
Some of EasyLink functions may not be available depending on your EasyLink devices or
Discs.
●
You must connect this Unit to our brand EasyLink devices and be sure its EasyLink setting
is also set to On.
●
We do Not guarantee 100% interoperability with other brands of HDMI link compliant
devices.
Changing Picture Format
Display Modes can be Selected when your TV receives a 16:9 or 4:3 Video
Signal.
Three types of Display Modes can be Selected for a PC Input Signal.
Press FORMAT Repeatedly to Switch the TV Aspect Ratio.
For 16:9 Video signal
Full can also be selected
after Wide if an HDMI
Device is selected. This
picture format similarly
displays like Normal.
Full
(HDMI Device only)
Wide
Zoom
Movie expand
4:3
Normal
Normal
Original size.
4:3
Shortened horizontally.
Sidebars appear on both edges of the screen.
Movie expand
Vertically stretched to fill the screen.
This only crops out the top of the picture.
Zoom
Maximum size without changing its horizontal and
vertical ratio.
Wide
Horizontally stretched picture.
This crops out the left and right sides of the picture.
For 4:3 Video signal
Full can also be selected
after Wide if an HDMI
Device is selected. This
picture format similarly
displays like 16:9.
Full
(HDMI Device only)
Wide
Zoom
Movie expand
16:9
Normal
Normal
Original size.
Sidebars appear on both edges of the screen.
16:9
Stretched horizontally to fill the screen.
Movie expand
Stretched more vertically at the top of the screen.
This crops out the top of the picture.
Zoom
Maximum size that is more vertically stretched to fill
the screen.
This crops out the top and bottom of the picture.
Wide
Original size and the edges stretched horizontally to
fill the screen.
For PC Input signal
Unscaled
Full
Normal
●
This Unit can also be connected to your PC that has a DVI Terminal.
Use an HDMI-DVI Conversion Cable for this Video Connection and it
requires a Stereo Mini 3.5mm Plug Audio Cable for Analog Audio signal
as well.
●
Refer to 16:9 Video Signal on this page if the PC has an HDMI Output.
Normal
Proportionately stretched picture.
Sidebars appear on both edges of the screen.
Full
Stretched out of proportion to fill the screen.
Unscaled
Original size.
19
.
English
