Emote, Ontrol, Peration t – Philips TP3281C User Manual
Page 4: Elevision
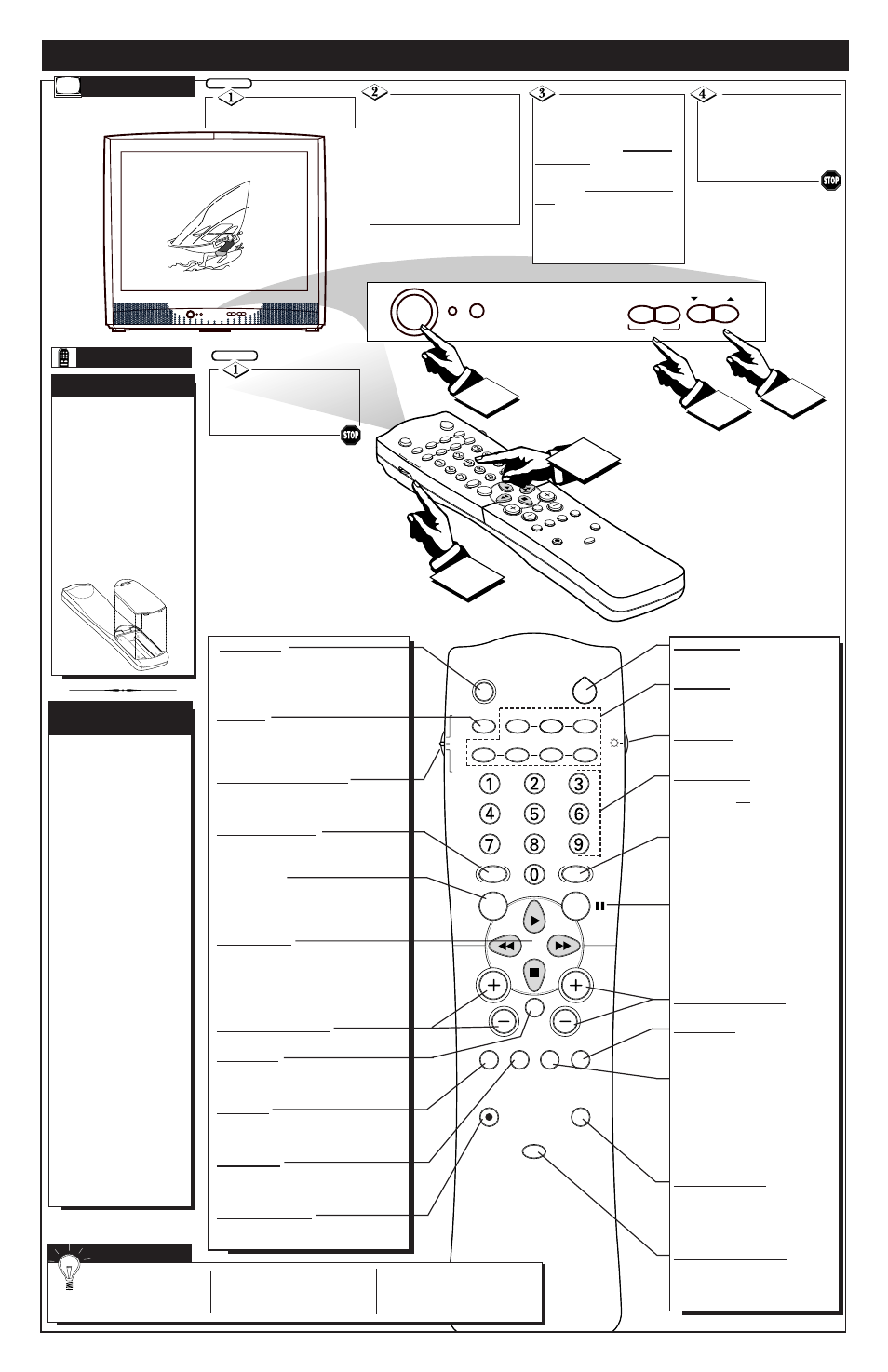
SLEEP
POWER
AV
ON/OFF
POSITION
FREEZE
TV
VCR
ACC
SW
AP
SOURCE
PIP CH
SMAR
T
SOUND
SMAR
T
PICTURE
VOL
CH
MUTE
DN
UP
MENU
SURF
CC
STA
TUS
CLOCK
A/CH
EXIT
TV/VCR
INCREDIBLE
STEREO
MUL
TI
MEDIA
VCR
RECORD
3
4
6
CHANNEL
VOLUME
+
–
2
3
ᮤ
ᮣ
MENU
POWER
12:00 PM
STEREO
1
TV
AND
R
EMOTE
C
ONTROL
O
PERATION
T
ELEVISION
T
o load the supplied bat-
teries into the remote:
1. Remove the battery
compartment lid on the
back of the remote.
2. Place the batteries (2-
AA) in the remote. Be
sure the (+) and (-) ends
of the batteries line up
correctly (inside of case is
marked.)
3. Reattach the battery lid.
B
ATTERY
I
NSTALLATION
Point the remote con-
trol toward the remote sensor
window on the TV when oper-
ating the TV with the remote.
BEGIN
Press the POWER
button to turn the TV ON.
Press the VOLUME +
ᮣ
button to increase the sound
level or the VOLUME –
ᮤ
button to lower the sound level.
Pressing both buttons at the
same time will display the on-
screen menu. Once in the
menu, use these button to make
adjustments or selections.
Press the CHANNEL UP
▲ or DOWN ▼ button to
select TV channels.
Note: Always press two num-
ber buttons on the remote
when selecting channels under
100. Press three number but-
tons for any channels 100 or
above.
For example: press "0" then "6"
for channel 6 or, press “1” then
“2” then “5” for channel 125.
R
EMOTE
BEGIN
Slide the TV/VCR/ACC
mode switch on the remote
control to the TV position and
point the remote at the front
of the TV when sending com-
mands.
The remote's TV/VCR/ACC
Switch controls how buttons
on the remote are used.
For example:
With the switch in the "TV"
position:
the Menu, CURSOR
ᮣ,
ᮣᮣ
,
ᮤᮤ
and ■ buttons
are used to select and
adjust on-screen TV
features.
With the switch in the
"ACC" position:
the Power, Channel
Number, and Channel
Up (+) /Down (–) buttons
on the remote work with
Cable TV Converters.
With the switch in the
"VCR" position:
the Menu, CURSOR
ᮣ,
ᮣᮣ
,
ᮤᮤ
and ■ buttons
on the remote work Stop,
Play, Pause, and other
VCR features.
Note: For more details on
how the TV remote works
with VCRs and Cable
Converters, see the other
owner's manual supplied with
your TV.
TV/VCR/ACC M
ODE
S
WITCH
SLEEP
POWER
AV
ON/OFF
POSITION
FREEZE
TV
VCR
ACC
SWAP
SOURCE
PIP CH
UP
DN
SMART
SOUND
SMART
PICTURE
MENU
SURF
VOL
CH
MUTE
CC
STATUS
CLOCK
A/CH
EXIT
TV/VCR
RECORD
MEDIA
INCREDIBLE
STEREO
VCR
MULTI
Power Button
Press to turn the TV (or select VCR/
Cable Converter) ON and OFF.
PIP Buttons
Press to operate Picture-In-Picture fea-
tures. See "PIP" section in your other
owner's manual for details.
Light Button
Press to back light the Menu, Surf,
Cursor, Volume, and Channel buttons.
Number Buttons
Press the number buttons to select TV
channels. Press two number buttons to
select single digit channels. For example:
press "0" then "6" for channel 6.
Smart Picture Button
Press to select from a list of Smart
Picture controls. (Factory preset picture
control levels set for different types of
viewing sources and programs.)
Surf Button
Press to select previously viewed chan-
nels. You can place up to 10 channels in
memory. Then by pressing the SURF but-
ton you can quickly view the select chan-
nels. See the “Surf" section (in your other
owner's manual) to see how to select a
series of channels using the Surf button.
Channel (+), (–) Buttons
Press to change the tuned channel.
A/CH Button
Press to toggle between the currently
viewed channel and the previously
viewed channel.
Clock-TV/VCR Button
TV Position: Press for direct entry of the
TIMER feature where you can set the
TV’s clock.
VCR Position: Use to watch a tape, or
make a recording while watching anoth-
er channel. (Refer to page 32 in the
Owner’s Manual for more details.)
Multi Media Button
Press to toggle between the external input
jacks. This button will tune to the MM 1,
MM 2, and MM 3 channels along with
setting the picture controls to the Smart
Picture setting for Multi Media viewing.
Incredible Stereo Button
Press to toggle between the Mono and
Spatial sound controls. (Expands the
stereo sound for a fuller, more dynamic
listening experience.)
Sleep Button
Press to set the TV to automatically turn
itself OFF. Also can be used as an Enter but-
ton when sending channel commands to
remote controlled cable converters or VCRs.
AV Button
Press to toggle between the external
Audio/Video input jacks. This button will tune
to the AV 1, AV 2, AV 3 or current tuner chan-
nel.
TV/VCR/ACC Mode Switch
Slide to position of TV to control TV functions,
VCR to control VCR functions and ACC for
Cable Converter, DSS, DVD, etc. functions.
Smart Sound Button
Press to control TV sound levels during pro-
gram changes or commercial breaks.
Menu Button
Press for the on-screen menu to appear.
Pressing the menu button after menu selec-
tions are made will eliminate the menu from
the display.
Cursor Buttons
Use these button to move through the on-
screen menu; make selections within the
menu; make adjustments to the menu. Also
used with a VCR for PLAY, FAST FOR-
WARD, REWIND, and STOP. (Refer to page
32 for more details.)
Volume (+), (–) Buttons
Press to adjust the TV sound level.
Mute Button
Press to turn the sound OFF on the TV. Press
again to return the sound to its previous
level.
CC Button
Press to select Closed Caption options within
the menu. (Refer to the Owner’s Manual for
details.)
Status Button
Press to see the current channel number on the
TV screen. Also press to clear the TV screen
after control adjustments.
VCR-Record Button
When in the VCR mode, press to start the
recording of a video tape.
S
MART
H
ELP
Remember, You can
press any button on the
front of the TV to turn the TV
ON.
The tuned channel number will
always briefly appear when the
TV is first turned ON (and with
channel changes.)
You can also press the STATUS
button (on the remote) to see
what channel the TV is ON.
