Additional information, Troubleshooting roubleshooting – Philips 19B2502H99 User Manual
Page 18
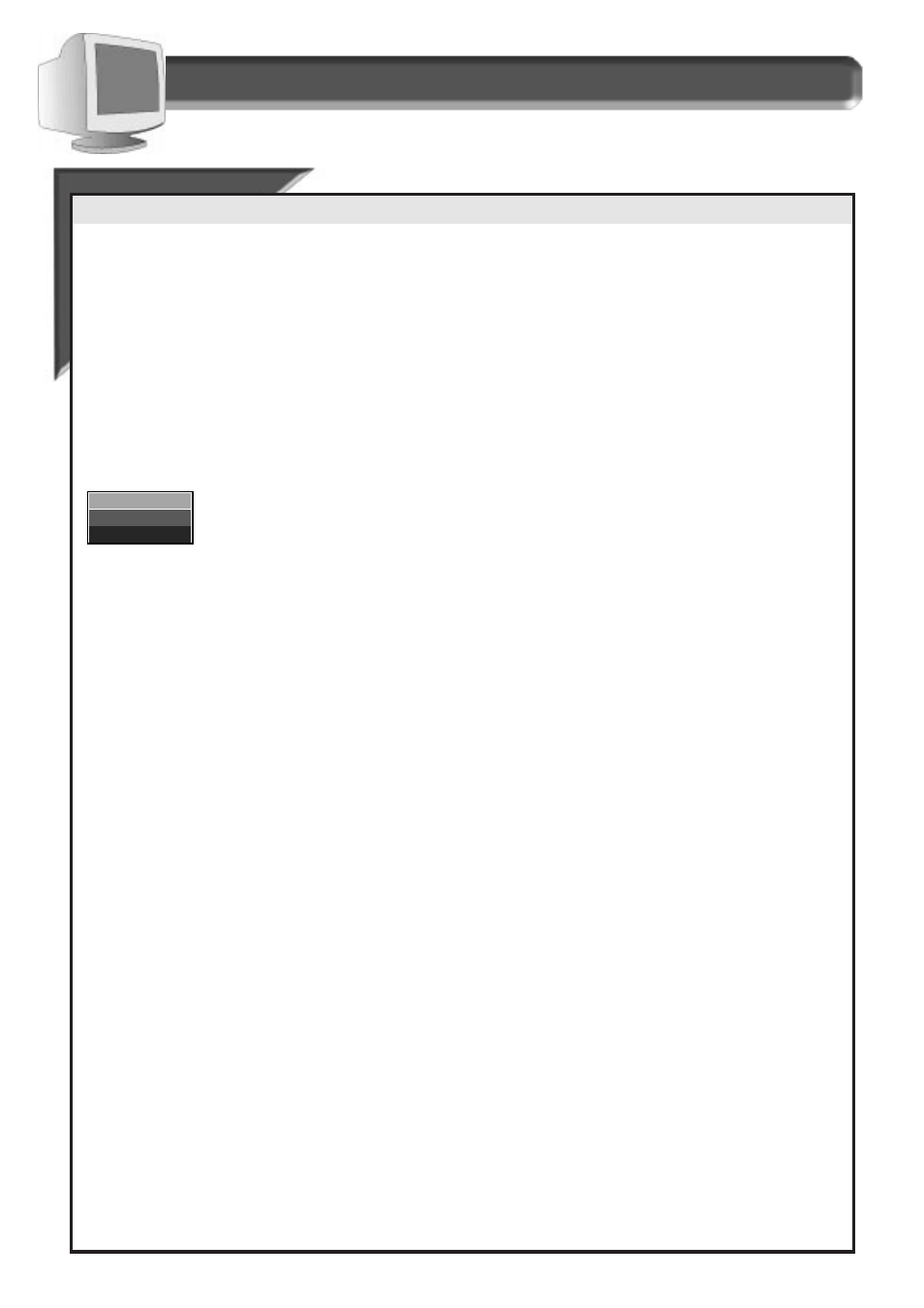
17
Additional Information
W h a t t o d o i f S o m e t h i n g i s n ’ t W o r k i n g
T
T
roubleshooting
roubleshooting
Having trouble? Something not working? Before calling for help, try these suggestions.
H
AVING THIS PROBLEM
?
C
HECK THESE ITEMS
No Picture
Make sure the Power cable is plugged in the wall and back of the monitor.
(Power LED not lit)
Power button on top of the monitor should be in the ON position.
Disconnect the monitor from the power outlet for about one minute.
No Picture
Make sure the computer is turned on.
(Power LED is Amber
Make sure the monitor cable is properly connected to your computer.
or Yellow)
Check to see if the monitor cable has bent pins.
The Energy Saving Feature may be activated. See pages 6 and 15 for details.
No Picture
Make sure the Brightness and Contrast controls are set correctly. See page 4 for details
(Power LED is Green)
Make sure the monitor cable is properly connected to your computer.
Check to see if the monitor cable has bent pins.
Make sure the computer Power button is on.
Screen shows
Make sure the monitor cable is properly connected to your computer. See Setting Up Guide.
Check to see if the monitor cable has bent pins.
Make sure the computer is turned on
when you turn on
the monitor.
Color appears blotchy
The picture may need degaussing. See page 5 for details.
Remove any nearby magnetic objects.
Face the monitor East for best picture quality.
Missing one or
Check user settings of Color Temperature. See pages 8 and 9 for details.
more colors
Make sure the monitor cable is properly connected to your computer.
Check to see if the monitor cable has bent pins.
Dim Picture
Adjust the Brightness and Contrast controls. See page 4 for details.
Check your video card and the manual instructions for it. It may be a non-VESA-DDC Standard card.
Picture is too large
Adjust the Horizontal and/or Vertical Size. See pages 11 and 12 for details.
or too small
Adjust the Zoom. See page 11 for details.
Edges of the picture
The geometry controls require adjusting. See page 10 for details.
are not square
Picture has a double
Eliminate the use of a video extension cable and/or video switch box.
image
Face the monitor East for best picture quality.
Picture is not sharp
Check to make sure Moire is switched off. See page 7.
Unstable Picture
Increase your refresh rate. Consult your computer manual for details.
Windows ’95/'98 cannot
Select “Super VGA” under S
TANDARD
D
ISPLAY
T
YPES
, or contact your video card manufacturer
find your video card
for the right drivers.
For further assistance, contact Philips at (800) 835-3506 or (423) 475-0280.
NO SYNC INPUT
NO SYNC INPUT
NO SYNC INPUT
NO SYNC INPUT
